Los mejores atajos de teclado para Mac en 2023
Con estos atajos de teclado para macOS agilizaremos nuestro trabajo en la gestión de textos, ventanas, archivos, emails, navegación web, etc.
Antonio Paredes / 17.12.2020 / 12:19 pm

El presente artículo reúne los mejores atajos de teclado para macOS en diversos escenarios, debido a que conocerlos puede aumentar nuestra productividad considerablemente ya que evitaremos desplazar el cursor y seleccionar las opciones que necesitemos en cada caso. Este artículo se actualizará periódicamente.
En primer lugar, identificaremos las teclas principales de macOS debido a que se diferencian de los teclados diseñados para Windows. Luego de ello, conoceremos los atajos de teclado que incrementan la velocidad en la gestión de textos, ventanas, archivos, emails, navegación web, entre otras opciones que podrían ser de mucha utilidad para los usuarios de Mac.
Principales teclas de macOS
- ⇪: Mayúsculas permanentes
- ⇧: Shift o Mayúsculas
- ⌃: Control
- ⌥: Opción o Alt
- ⌘: Comando
- ←→↑↓: Teclas direccionales
- Fn: Función
- ⌫: Backspace o retroceso
Atajos para la gestión de textos
Para navegar rápidamente entre los textos que estamos desarrollando podemos recurrir a los siguientes atajos:
- ⌥ ←: Para ir hacia la siguiente palabra respecto al cursor.
- ⌥ →: Para ir hacia la anterior palabra respecto al cursor.
- ⌥ ↑: Para ir al inicio de un párrafo.
- ⌥ ↓: Para ir al final de un párrafo.
Una variación muy útil de lo anterior es añadiendo la tecla Shift o Mayúscula para mantener la selección del texto:
- ⇧ ⌥ ←: Para seleccionar e ir hacia la siguiente palabra respecto al cursor.
- ⇧ ⌥ →: Para seleccionar e ir hacia la anterior palabra respecto al cursor.
- ⇧ ⌥ ↑: Para seleccionar e ir al inicio de un párrafo.
- ⇧ ⌥ ↓: Para seleccionar e ir al final de un párrafo.
Existen muchas formas de borrar letras y palabras completas desde Mac:
- ⌫ (Backspace): Borra letras anteriores respecto al cursor.
- ⌥ ⌫ (Opción + Backspace): Borra palabras anteriores respecto al cursor.
- Fn ⌫ (Función + Backspace): Borra letras siguientes respecto al cursor.
- ⌥ Fn ⌫ (Opción + Función): Borra palabras siguientes respecto al cursor.
Para pegar un texto sin formato recurrimos a la siguiente combinación:
- ⇧ ⌥ ⌘ V (Shift + Opción+ Comando + V)
Atajos para la gestión de ventanas (Magnet)
Magnet nos permite gestionar las ventanas de las aplicaciones y es muy útil para monitores de gran tamaño, permitiéndonos ordenar nuestro espacio de trabajo de forma fácil y rápida.
- ⌃ ⌥ ←: Mueve la ventana hacia la mitad izquierda del monitor.
- ⌃ ⌥ →: Mueve la ventana hacia la mitad derecha del monitor.
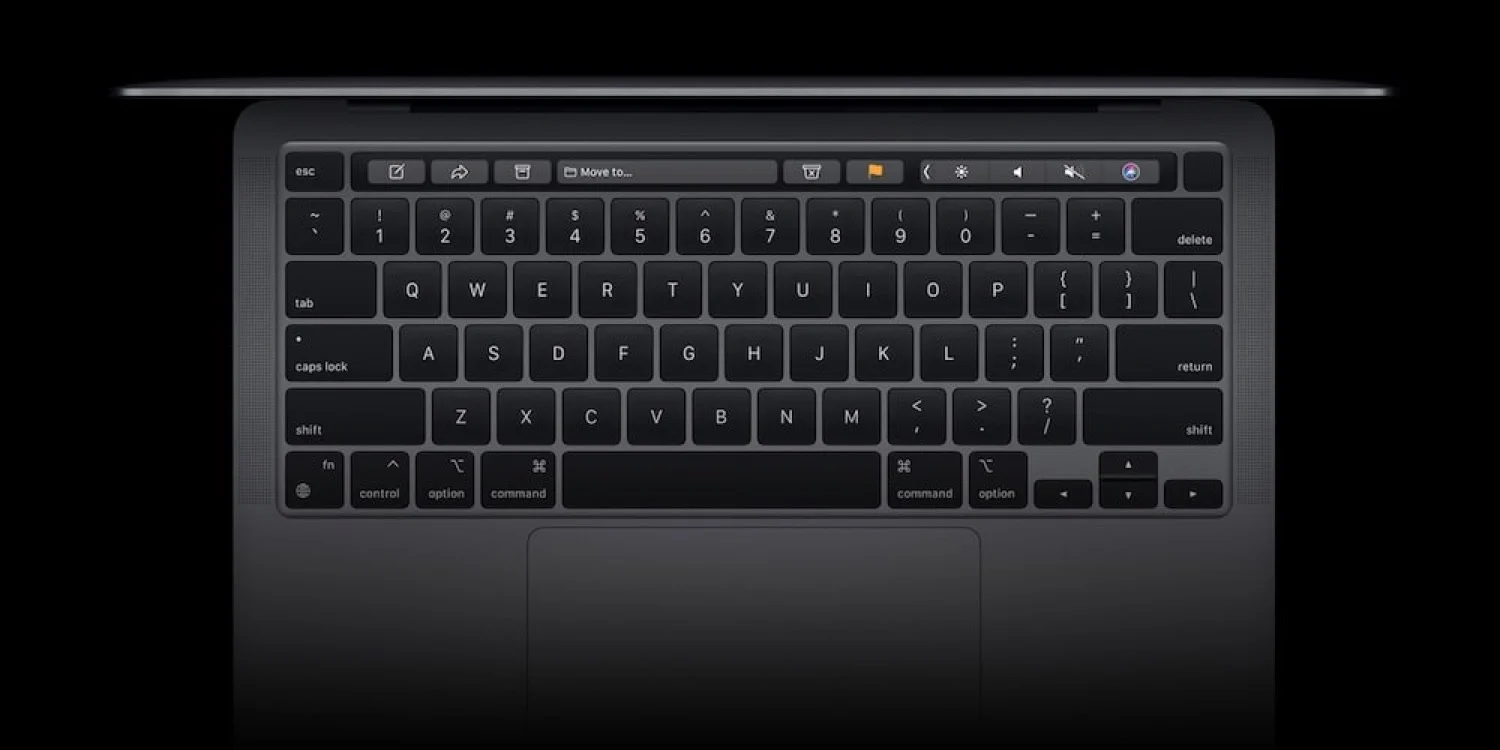
Atajos para Safari
Al ser el navegador web creado por Apple, es el más ligero y eficiente en cuanto a consumo de recursos del sistema.
- ⌘ W (Comando + W): Cierra la pestaña activa.
- ⌘ ⇧ T (Comando + Shift + T): Restaura la pestaña cerrada recientemente.
- ⌘ T (Comando + T): Abre una nueva pestaña.
- ⌘ N (Comando + N): Abre una nueva ventana.
- ⇧ ⌘ C (Shift + Comando + C): Inicia la inspección de elementos para Desarrollo Web.
Atajos para Finder
Para cambiar la visualización de los archivos debemos presionar lo siguiente:
- ⌘ 1 (Comando + 1): Como iconos.
- ⌘ 2 (Comando + 2): Como lista.
- ⌘ 3 (Comando + 3): Como columnas.
- ⌘ 4 (Comando + 4): Como galería.
Para navegar entre archivos, carpetas y subcarpetas fácilmente existen las siguientes combinaciones:
- ⌘ [: Ir hacia atrás.
- ⌘ ]: Ir hacia adelante.
- ⌘ ↓: Abre el archivo o carpeta seleccionada.
- ⌘ ↑: Vamos a la carpeta superior o contenedora.
Atajos para Mail
Los siguientes atajos nos permiten prescindir del Touch Bar:
- ⌥ ⌘ N (Opción + Comando + N): Nueva ventana de visor.
- ⌘ R (Comando + R): Responder email.
- ⇧ ⌘ D (Shift + Comando + D): Enviar email.

Capturar la pantalla
- ⌘ ⇧ 3: Captura la pantalla completa.
- ⌘ ⇧ 4: Captura una región específica.
- ⌘ ⇧ 5: Captura una región específica de forma recurrente.
Bloquear la pantalla
La diferencia entre el modo "bloquear la pantalla" y "reposo" es que el primero mantiene todos los procesos activos, incluso la música o descargas, mientras que el segundo suele pausar la música y otros procesos. Para bloquear la pantalla debemos presionar lo siguiente:
- ⌃ ⌘ Q (Control + Comando + Q)
Cortar y pegar archivos o carpetas
En Windows tenemos el atajo CTRL X y CTRL V para mover archivos o carpetas. En macOS tenemos lo siguiente:
- ⌘ C (Comando + C)
- ⌥ ⌘ V (Opción + Comando + V)
Convertir la coma en un punto
El teclado numérico de Apple muestra una coma, si queremos convertirla en un punto debemos presionar cualquiera de las siguientes opciones:
- ⇧ ⌃ , (Shift + Control + Coma)
- ⌃ ⌥ , (Control + Opción + Coma)
Esta combinación convertirá la coma en un punto en cualquier parte del sistema operativo: Excel, Safari, Word, Mail, etc.
En Excel, estas combinaciones no afectan a los números o símbolos, solo convierten la coma en punto para que sean más fluidas las operaciones de cálculo que involucren decimales y no únicamente números enteros.
Bonus: Dock a la máxima velocidad
Lo siguiente no es un atajo de teclado, pero podría ayudarnos a ganar tiempo en una Mac.
Ocultar el dock de la parte inferior hará que ganemos más de espacio en el alto de nuestras pantallas. Además, también podemos ganar tiempo acelerando la reacción del dock al situar el mouse en esa zona: aumentar la velocidad del dock ejecutando el siguiente comando en la Terminal:
- defaults write com.apple.dock autohide-time-modifier -float 0.2;killall Dock
- defaults write com.apple.dock autohide-delay -float 0; killall Dock
Si queremos restaurar la velocidad de la animación del dock al ocultarse:
- defaults delete com.apple.dock autohide-time-modifier;killall Dock
- defaults delete com.apple.dock autohide-delay; killall Dock
Bonus: Mostrar ventanas ocultas
Las actualizaciones de macOS pueden generar errores con algunas aplicaciones. En nuestro caso, cuando las ventanas de Mail no se veían. La solución fue la siguiente:
- Dar clic en su respectivo icono en el Dock.
- A pesar de no ver la ventana, dar clic en el menú Ventana, Minimizar.
- Luego dar clic a la pequeña ventana minimizada.
- Finalmente, así veremos las ventanas ocultas de Mail.
TECNOLOGÍA 21
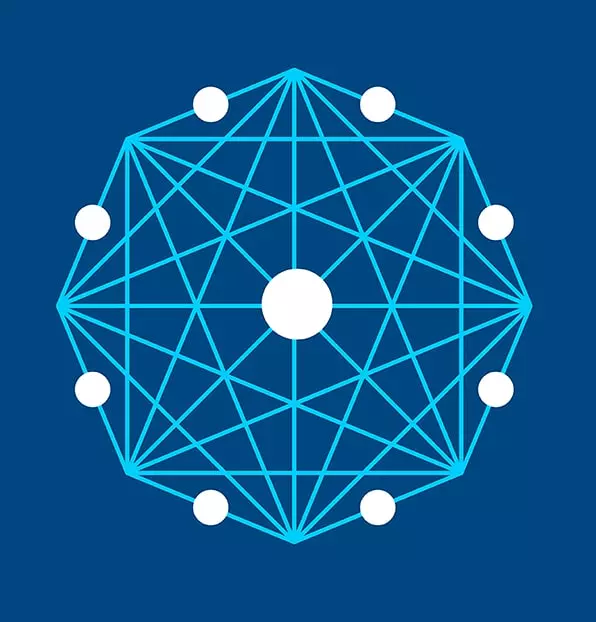
Medio especializado en publicaciones tecnológicas con enfoque en negocios desde 2007.
Nuestro alcance principal comprende Iberoamérica.



