¿Cómo migrar al Cloud Hosting de Cloudways?
Un Cloud Hosting nos permite escalar fácilmente los recursos de nuestro servidor y tener un mayor control de los procesos. Veamos todas las posibilidades de Cloudways.
Antonio Paredes / 14.03.2022 / 12:35 pm

Es importante que las empresas cuenten con una página web oficial, no solo para brindar sus servicios y atender a sus clientes, sino también porque de esa forma podrán responder mediante comunicados oficiales en caso de suplantación de identidad corporativa.
Lo usual es que cuando las empresas inician mantienen un bajo tráfico de visitas y conforme obtienen notoriedad en su rubro aumenta paulatinamente su tráfico de visitas. Al aumentar las visitas hacia una página web, será necesario también mejorar el hardware del Servidor, esto podemos solicitarlo a nuestro actual proveedor de hosting o alojamiento web; sin embargo, también existe la posibilidad de migrar a otro proveedor.
En caso de usar un hosting compartido, este tipo de soluciones no nos permiten tener mucho control sobre el Servidor y los recursos son compartidos entre varios clientes. Los hostings compartidos suelen pagarse anualmente por adelantado, mientras que los servicios Cloud nos cobran de forma mensual dependiendo de los recursos consumidos.
En nuestro caso, decidimos migrar de Bluehost a Cloudways y, a través de este artículo compartiremos nuestra experiencia. Antes de iniciar, realicemos una copia de seguridad de todos nuestros archivos y base de datos. Ahora, continuemos.
¿Cómo registrarnos en Cloudways?

Luego de dar clic en Empezar Gratis, veremos un clásico formulario de registro que no nos pedirá nuestra tarjeta de crédito para continuar, ya que contaremos con 3 días de prueba gratuita.

Luego de registrarnos, recibiremos un Email y debemos confirmar la activación de nuestra cuenta haciendo clic a ese enlace y continuar con el proceso de verificación:

Luego de confirmar algunos datos iniciales sobre nosotros o nuestra empresa, debemos hacer clic en el menú superior Servers.

Cloudways hace honor a su nombre, ya que nos lleva por el camino del Cloud o la nube. Esta empresa nos facilita la gestión de nuestras páginas web en los siguientes servicios Cloud:
- DigitalOcean
- Linode
- VULTR
- AWS
- Google Cloud
Como vemos, luego de Application & Server Details, nos solicitan lo siguiente:
- Tipo de Aplicación a instalar: WordPress
- Name Your Managed App: Tudominio.com
- Name Your Managed Server: Servidor
- Name Your Project: Opcional
- Servicio Cloud: DigitalOcean, Linode, VULTR, AWS o Google Cloud
- Características de hardware por medio de la barra de desplazamiento verde
- Ubicación de nuestro Servidor: Donde tenemos mayor audiencia
- Hagamos clic en Launch Now
Luego de ello se iniciará el proceso de creación en nuestro Servidor, lo cual puede tomar algunos minutos. Al concretarse, Cloudways nos recuerda información importante:
- Cloudways cobra por Servidores, no por páginas web o Aplicaciones
- Luego de completar una migración, debemos asignar el dominio desde Domain Management
- Inmediatamente después, debemos añadir un certificado SSL para el dominio
¿Cuál es el mejor Servidor para nuestra empresa?
Lamentablemente, no existe "el mejor Servidor" para todo tipo de empresas, ya que esa respuesta dependerá del presupuesto y las necesidades que tiene una compañía. Algunos expertos en gestionar Servidores web afirman que 1 GB de RAM es suficiente para cubrir 70,000 visitas mensuales, por lo que podríamos realizar una regla de tres para obtener la combinación adecuada para nosotros.
Tanto la elección de la RAM, como el procesador, la capacidad de almacenamiento e incluso el ancho de banda necesario deberá ser evaluado por el personal del área de TI de nuestra empresa. También podemos recurrir al soporte técnico de Cloudways en inglés para realizar las consultas necesarias.
La función de Cloudways es brindarnos soporte y un panel de administración para estos servicios Cloud. Cada una de estas nubes o servicios Cloud tiene su propio precio, podemos revisar los detalles en cuanto a RAM, Procesador, Almacenamiento y Ancho de banda desde este enlace.

Si contratamos estos servicios sin Cloudways los costos serían menores; sin embargo, las labores de gestión serán mucho más complejas y ejecutarlas nos llevará más tiempo.
Es importante que diferenciemos a los Servidores y Aplicaciones. Al registrarnos estamos pagando únicamente por un Servidor, el cual puede tener varias Aplicaciones sin costo adicional. Estas aplicaciones pueden ser instalaciones de WordPress con su propio dominio .COM y la única limitación que tendremos será el hardware que elegimos al inicio, aunque luego podemos escalar los recursos. En caso de querer añadir más Servidores, podemos hacerlo fácilmente; sin embargo, a cada Servidor añadido le corresponde un pago adicional.
Teniendo en cuenta lo anterior, si actualmente tenemos varias páginas web compartiendo espacio en un hosting, lo que podríamos hacer sería contratar un Servidor y añadir una Aplicación WordPress por cada dominio. También podríamos contratar varios Servidores y añadir una o más Aplicaciones, si así lo preferimos. Insistimos, Cloudways cobra por Servidores, no por páginas web o Aplicaciones.
Algo genial de Cloudways es que no necesita de dominios para funcionar, ya que automáticamente crea URLs con usuario y contraseña, las cuales fácilmente podremos editar para usar nuestros dominios oficiales
¿Cómo crear una Aplicación WordPress en Cloudways?
Los Servidores en Cloudways trabajan con Aplicaciones, entre ellas tenemos como opción por defecto a un WordPress optimizado por la compañía.
Para crear una Aplicación debemos realizar lo siguiente:
- Ir al menú superior Applications
- Clic en el botón verde "+ And Application"
- Elegir el Servidor donde alojaremos esta Aplicación WordPress y clic en "Add Application".

Luego de ello, debemos elegir lo siguiente:
- Tipo de WordPress a instalar: Clean
- Nombre de la App: Midominio.com
- Nombre del proyecto: Vacío
- Clic en "Add Application"

Recomendamos una instalación limpia o Clean porque en soporte técnico nos confirmaron que es igual a la versión "optimizada" de Cloudways, solo que esta última añade dos plugins: uno de caché y otro de seguridad. El nombre de la App puede ser nuestro propio dominio y el nombre del proyecto podemos omitirlo.
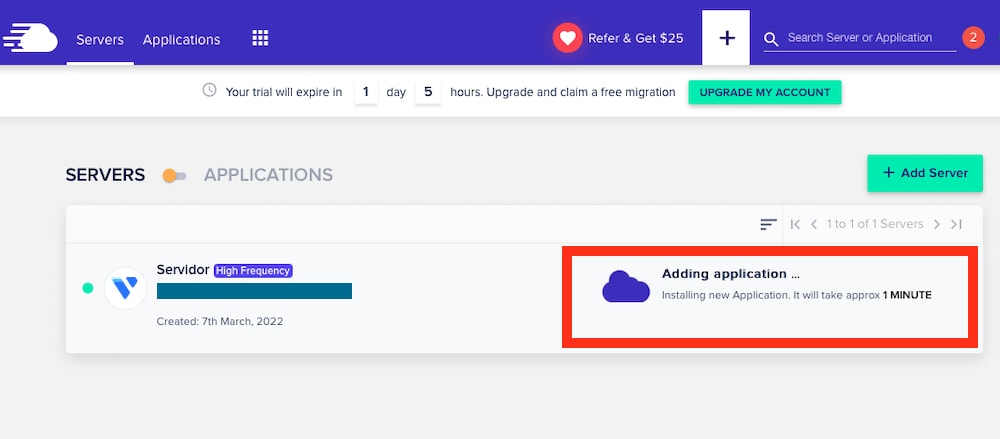
Cloudways tardará poco en preparar la Aplicación WordPress, la cual encontraremos desde el menú superior Applications o deslizando la barra ámbar hacia la derecha: de Servers a Applications.
Este es el Servidor de destino, a este WordPress debemos volcar la base de datos y archivos del WordPress alojado en nuestro anterior proveedor de hosting, Bluehost.
¿Cómo migro mi WordPress de Bluehost a Cloudways?
Existen muchas maneras de hacer esto, los administradores de la vieja escuela exportarán las bases de datos y los archivos para subirlos y gestionarlos manualmente desde un cliente FTP y cliente SSH. Hacerlo de esa manera puede tardarnos mucho y ser innecesariamente complicado.
Nosotros sugerimos agotar las opciones más fáciles antes de hacerlo manualmente:
- Plugin Cloudways WordPress Migrator
- Soporte de Cloudways
- Plugin All-in-One WP Migration
- Plugin WPvivid Backup
- Plugin UpdraftPlus WordPress Backup
En este artículo solo mostraremos el proceso de instalación en los dos primeros plugins: Cloudways WordPress Migrator y All-in-One WP Migration más adelante.
Importante: Antes de realizar la migración, recomendamos lo siguiente:
- Vaciar la caché de WordPress
- Desactivar todos los plugins, excepto el de la propia migración
- Asignar un archivo .htaccess temporal al WordPress de origen
¿Por qué usar un .htaccess temporal?
Esto evitará que el plugin de Cloudways tenga problemas en la migración debido a bloqueos relacionados con nuestro archivo .htaccess original.
En soporte técnico nos recomendaron renombrar temporalmente nuestro archivo .htaccess original. Por ejemplo, .htaccessRestaurar.
Nosotros usamos un archivo llamado .htacccessCW, el cual renombramos para usarlo como .htaccess temporal previo a la migración. Su contenido es el siguiente:
<IfModule mod_rewrite.c>
RewriteEngine On
RewriteBase /
RewriteRule ^index.php$ - [L]
RewriteCond %{REQUEST_FILENAME} !-f
RewriteCond %{REQUEST_FILENAME} !-d
RewriteRule . /index.php [L]
</IfModule>
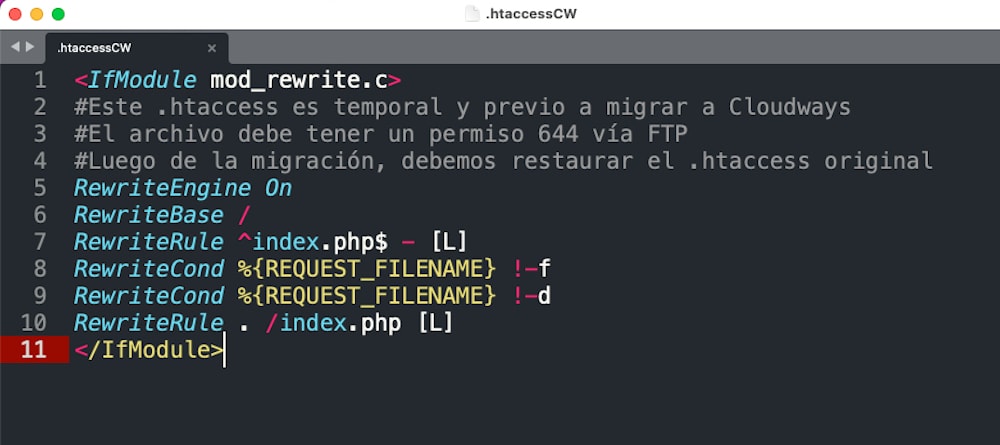
Luego de concretar la migración, podremos restaurar el archivo .htaccess original o considerar usar esta versión ligera. Para decidir esto, debemos revisar si en nuestro .htaccess original tenemos líneas importantes que deseamos conservar como redirecciones, bloqueos de seguridad, etc. En nuestro caso, decidimos continuar con la versión ligera.
A quienes gusten de escribir código y usen Sublime Text, sugerimos usar la sintaxis de Bash para abrir todos los archivos .htaccess a fin de tener una distribución de colores que mejora notablemente la legibilidad.
Migrando con el plugin de Cloudways

A pesar de ser conocido como "El plugin de Cloudways", lo que realmente hay detrás de esto va más allá de Cloudways. La tecnología proviene de BlogVault, una empresa conocida por generar los backups de WordPress más confiables del mundo.
Este plugin trabaja conectándose desde el Servidor de origen Bluehost al Servidor de destino Cloudways y envía todo los archivos fácilmente, para ello debemos activar plugin Cloudways WordPress Migrator en el sitio de origen y debemos brindar los siguientes datos del Servidor de destino:
- URL de destino
- IP del Servidor de destino
- Nombre de la base de datos de la Aplicación en Cloudways
- Usuario del SFTP del Servidor
- Contraseña del SFTP del Servidor

Si los datos son correctos, luego de algunos minutos se concretará la migración. En el caso de T21, la migración duró 40 minutos porque sus archivos pesaban 1.4GB.

Esta es la pantalla de finalización de la migración de archivos y base de datos. Así podemos ingresar al WordPress recién instalado en Cloudways:
- Application Management
- Access Details
- Admin Panel



Al dar clic a la flecha de URL se abrirá el WordPress de destino; sin embargo, recomendamos NO realizar cambios hasta que apuntemos nuestro dominio, activemos SSL y todo ese proceso finalice.
No olvidemos que el acceso a WP Admin se realizará con nuestro usuario y contraseña del WordPress de origen.
Vista FTP de los archivos copiados
El plugin Cloudways WordPress Migrator nos sorprendió por su capacidad de copia. Desde nuestro cliente FTP se visualizan los siguientes archivos:


El plugin Cloudways WordPress Migrator es nuestra primera opción a considerar debido a que cumplió su función completamente.
Es importante que el siguiente paso sea apuntar nuestro dominio a Cloudways.
¿Cómo apunto mi dominio de Namecheap a Cloudways?
En Cloudways debemos ir a:
- Application Management
- Domain Management
- En Primary Domain escribirnos nuestro dominio sin https ni www y hacemos clic en Save Changes


En segundo lugar, en Cloudways debemos ir a:
- Application Management
- Access Details
- Application Credentials y copiamos la Public IP


En tercer lugar, en Namecheap ingresamos a:
- Domain List, elegimos nuestro dominio
- Verificamos que NAMESERVERS tenga la opción Namecheap BasicDNS
- Vamos a Advanced DNS
- Añadimos el registro A con Host @ y valor de la Public IP copiada en Cloudways
- Añadimos el registro A con Host www y valor de la Public IP copiada en Cloudways
- Elegimos el TTL automático o de valor mínimo
- Verificamos que los registros A con @ y www sean los únicos y no apunten a otras direcciones
Luego de ello veremos que nuestro dominio reemplazó la URL temporal de Cloudways:
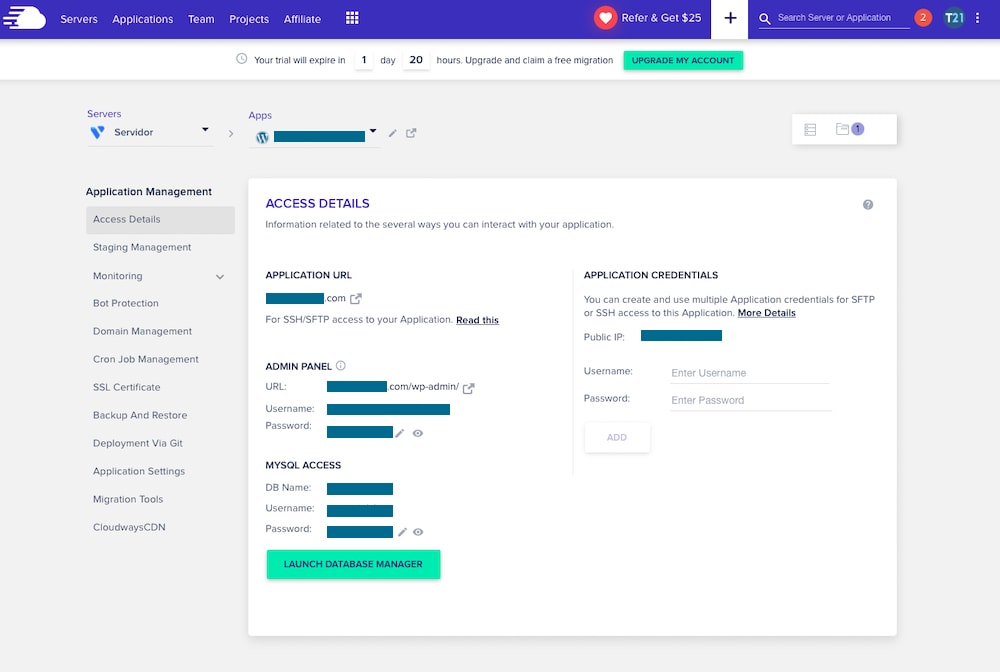
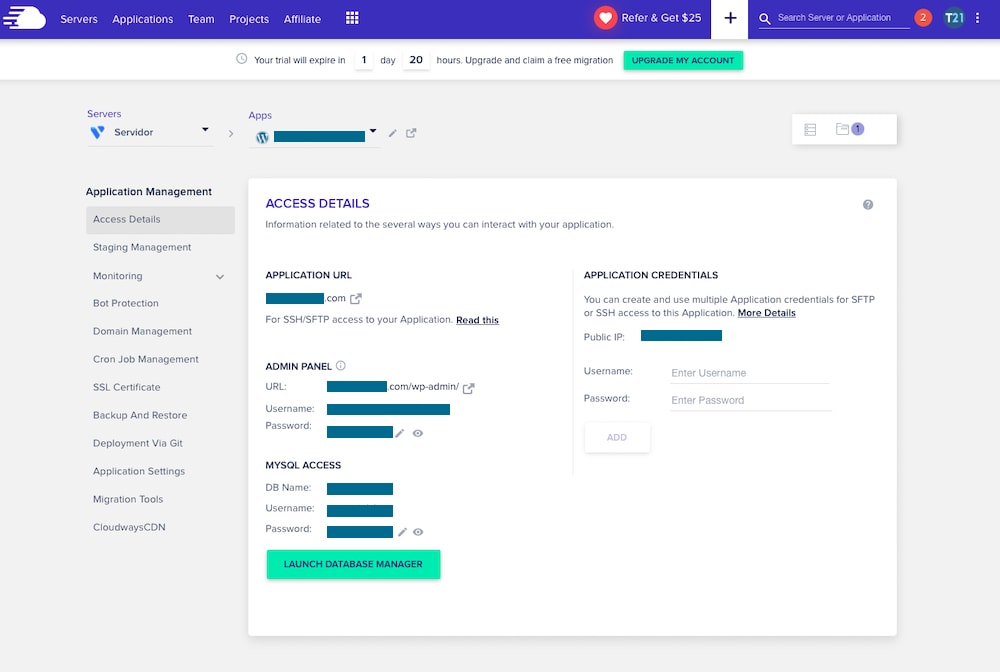
Desde este servicio online o este otro, podemos verificar que nuestro dominio.com apunta a la Public IP de Cloudways.
Es importante que el siguiente paso sea activar el SSL en Cloudways.
¿Cómo activar SSL en Cloudways?
En Cloudways debemos ir a:
- Application Management
- SSL Certificate, elegir Let's Encrypt
- Confirmamos nuestro Email
- Escribimos nuestro dominio sin https ni www
- Hacemos clic en el check "Apply WildCard"
De esta forma no solo nuestro dominio, sino también todos nuestros subdominios tendrán el certificado SSL.



En Namecheap elegimos nuestro dominio:
- Vamos a Advanced DNS
- Añadimos el registro CNAME que nos solicita Cloudways
Si vemos referencias a otros certificados SSL en los registros DNS como Comodo, debemos eliminarlos para no causar conflicto. Ahora culminamos este proceso dando clic en "Install Certificate".


Luego de aplicarse los cambios, debemos mantener la opción Auto Renewal como Enable para que la renovación se realice automáticamente.
Recordemos que la propagación de las DNS puede demorar hasta 24 horas. En nuestro caso, lo mínimo que demoró este proceso fue 5 minutos y lo máximo fue 90 minutos.
Aquí también podemos ayudarnos de este servicio online o este otro para verificar que nuestro dominio apunte a la Public IP y que los valores de los registros Tipo A sean los correctos.


Si las DNS en nuestro país aún no se actualizan y necesitamos ingresar a nuestra página web en el nuevo Servidor, podemos usar el navegador web Epic para conectarnos desde otros países y acceder a nuestro nuevo WordPress alojado en Cloudways.
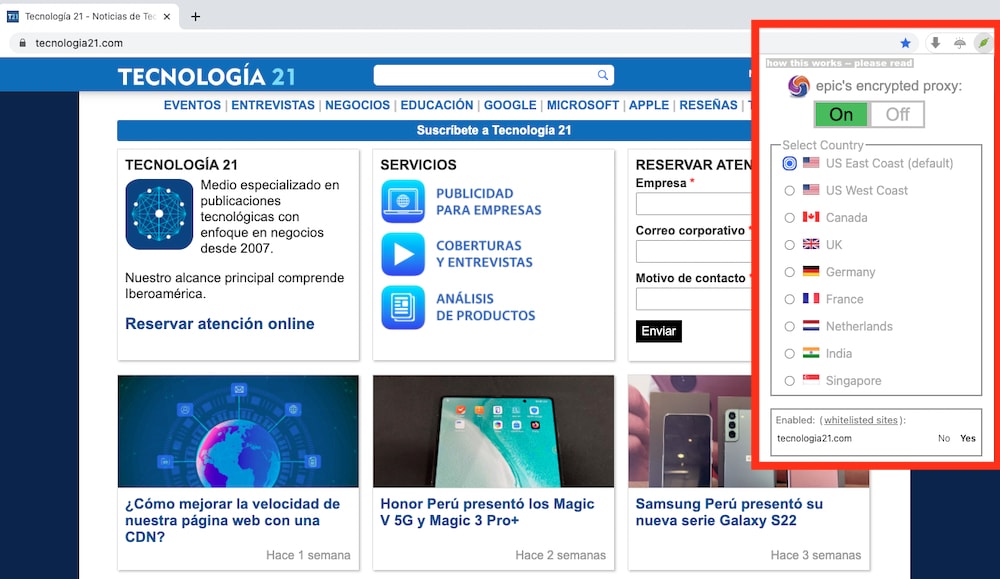
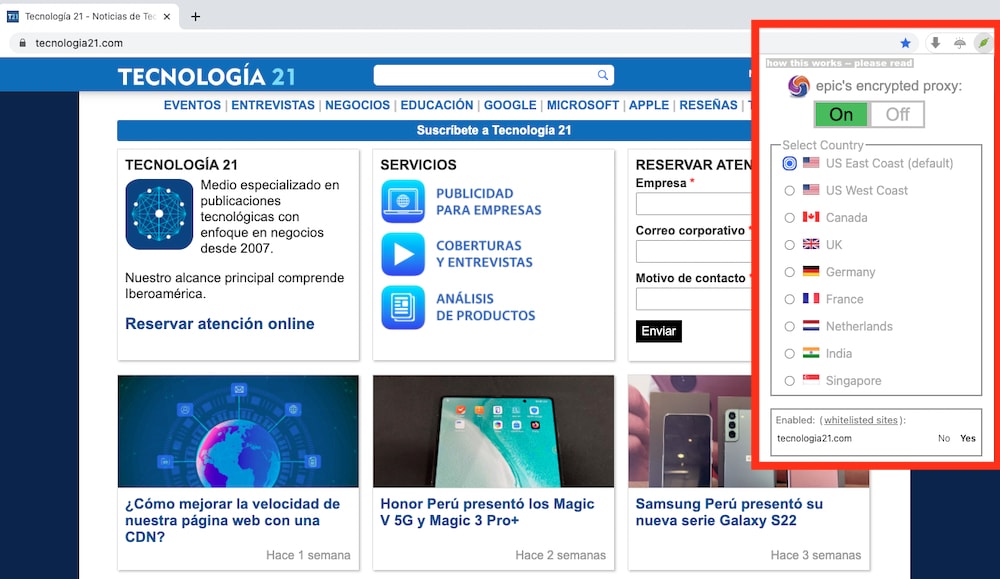
Epic es un navegador web basado en chromium que nos permite navegar de forma segura, bloquea la publicidad, los rastreadores, el criptominado, etc. La funcionalidad que nos servirá en esta ocasión es la de VPN gratuito.
En macOS podemos ejecutar el siguiente comando en la Terminal para solicitar la actualización de las DNS en nuestro equipo:
sudo dscacheutil -flushcache;sudo killall -HUP mDNSResponder


En dispositivos móviles podemos instalar la App Net Analyzer disponible para iOS y Android. Solo debemos realizar un ping hacia midominio.com para comprobar si nuestro smartphone o tablet reconoce al dominio apuntando a nuestro antiguo hosting Bluehost o a Cloudways.
También podemos subir un simple archivo HTML vía FTP en nuestro Servidor de Cloudways:
- Subimos un archivo HTML. Por ejemplo: cw.html
- Ingresamos a https://midominio.com/cw.html
Si vemos un Error 404 al ingresar a esa dirección, significa que nos estamos conectando al WordPress del Servidor anterior Bluehost, aún no a Cloudways. Cuando nos conectemos a Cloudways recién veremos el archivo cw.html y su contenido.
¿Cómo reactivo mi CDN en Namecheap?
Como Bluehost gestionaba los detalles de nuestras DNS, allí se encontraban los registros hacia el servicio de BunnyCDN.
Al abandonar a Bluehost, necesitamos que los registros se encuentren en Namecheap. Veamos cómo reactivar nuestra CDN en Namecheap:


En Namecheap creamos el registro Tipo CNAME:
- Host Record: cdn
- Points To: midominio.b-cdn.net
- TTL: 4 horas o menos
Es posible que nuestro nuevo WordPress no esté corriendo con HTTPS debido a que recién activaremos el plugin Really Simple SSL, por ello debemos ir a preferencias de WordPress y actualizar la URL a la versión segura con HTTPS. También debemos reactivar todos los plugins que desactivamos antes de realizar la migración.
Pasos a seguir luego de completar migración
Independientemente del plugin de migración que usemos, en el nuevo WordPress debemos realizar lo siguiente:
- Restaurar el archivo .htaccess original o usar la versión de Cloudways
- Guardar como HTTPS la dirección de nuestra página web
- Guardar los Permalinks o estructura de enlaces permanentes
- Reactivar todos los plugins
- Verificar los registros DNS
- Revisar las carpetas de nuestro antiguo servidor
- Vaciar el Varnish de Cloudways
Es posible que, con todos los cambios realizados, debamos añadir o editar los registros DNS de nuestro CDN, servicio de Emailing, servicio de Email corporativo, la verificación de Google para Search Console, etc.
En nuestro caso, los registros Tipo A suelen apuntar al Hosting o Servidor, los registros MX suelen apuntar a servicios de Email corporativos como Google o Zoho, los registros TXT y CNAME suelen ser líneas de verificación de diversos servicios como la activación de SSL o parámetros de identificación y seguridad de Zoho Email, por citar algunos ejemplos.
Es importante añadir los registros SPF, DKIM y DMARC a las DNS para evitar la suplantación de identidad de nuestra empresa por medio de Emails falsos. En Namecheap el registro DMARC es con _dmarc y no con _dmarc.midominio.com.
También es posible que, algunas carpetas del antiguo Servidor no se hayan copiado, por ello es mejor verificarlo.
En Cloudways debemos vaciar Varnish, su propio sistema de caché de la siguiente forma:
- Server Management
- Manage Services
- Varnish, clic en Purge.
Al hacer esto, Cloudways nos mostrará una versión actualizada de nuestra página.
¿Cómo acceder vía FTP a nuestra Aplicación en CloudWays?


Si necesitamos subir archivos o editarlos en la carpeta de nuestra Aplicación, tan solo debemos conectarnos desde un cliente FTP.
Cloudways no cuenta con un gestor de archivos online, por lo que deberemos realizar esta labor desde un cliente FTP. Nosotros usamos Transmit como cliente FTP y asignar un usuario y Termius como cliente SSH.
Podemos crear una cuenta FTP de la siguiente manera:
- Application Management
- Access Details
- Application Credentials
Estos datos nos servirán para establecer las conexiones a nuestros clientes FTP y clientes SSH. Si necees
Gestión del Servidor en Cloudways


Veamos algunos aspectos principales de la gestión del Servidor en Cloudways, donde podremos configurar los accesos, conocer los detalles del consumo de recursos, administrar los servicios que se están ejecutando, revisar aspectos de la seguridad, entre otras importantes configuraciones.
Acceso SFTP y SSH en Cloudways
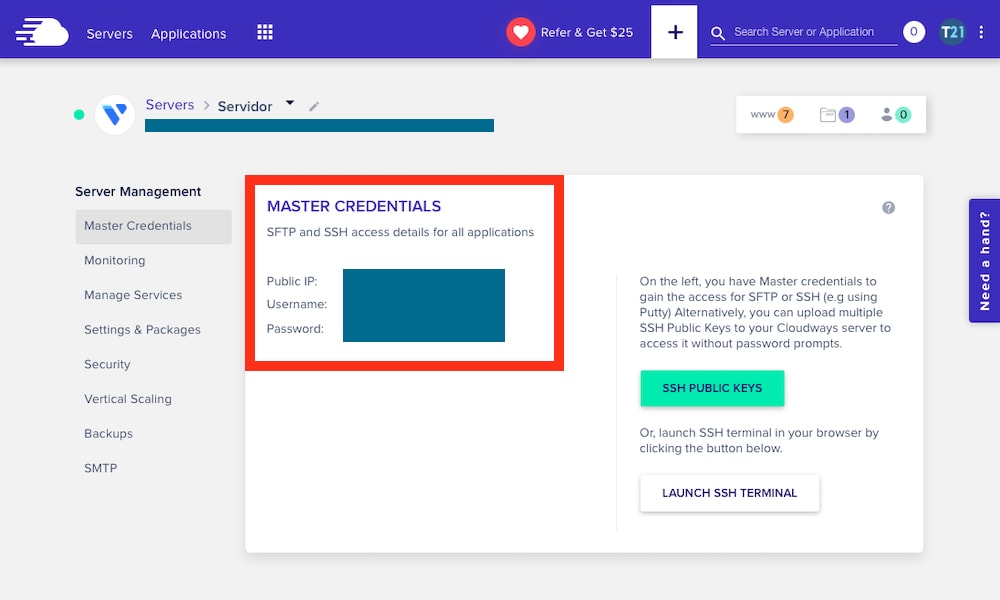
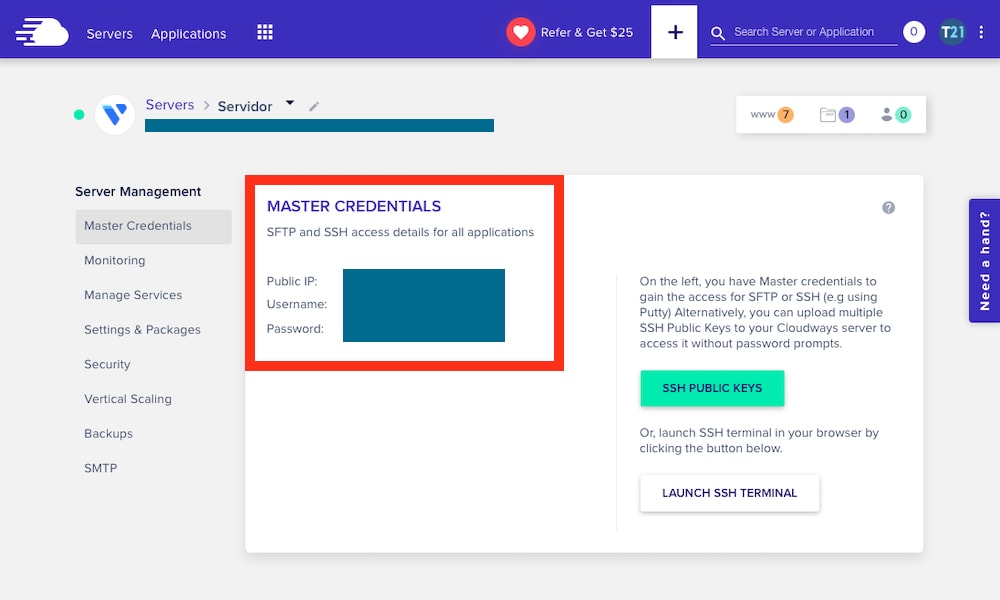
Las Master Credentials son los accesos principales para la gestión del Servidor, el cual contiene a todos los dominios o Aplicaciones.
Podemos verificar la cuenta SFTP y acceso SSH de la siguiente manera:
- Server Management
- Master Credentials
Consumo de recursos en Cloudways


Recuerden que el Servidor contiene a los dominios o Aplicaciones. Verificar el consumo de recursos del Servidor nos dará una visión global al respecto. Para ello debemos ir a:
- Server Management
- Monitoring
- En Sumary veremos el uso de RAM, CPU, disco y ancho de banda
En Details debemos revisar que los valores se encuentren cerca a 100. Cloudways sugiere que aumentemos los recursos del Servidor si el valor de Idle CPU (CPU disponible) es de 20 o menos de forma constante. Esto no siempre se debe a un gran tráfico de visitas, sino también puede ser causado por bots automatizados y sistemas que usan los spammers. Pronto realizaremos un artículo con las mejores formas de protegernos de los bots automáticos y spammers.
Gestión de servicios Web en Cloudways


Podemos reiniciar y detener los servicios disponibles desde la siguiente ruta:
- Server Management
- Manage Services
Los servicios que podemos gestionar son Apache, Memcached, MySQL, New Relic, Nginx, PHP FPM, Redis y Varnish.
Preferencias y paquetes en Cloudways


Desde Server Management, Settings & Packages, Basic podremos cambiar los valores para ampliar la memoria, asignar un límite mayor para subir archivos. Desde Packages podemos cambiar la versión de PHP, MySQL, etc.
Actualizar a PHP 8 o superior es una decisión que deben considerar, según la propia recomendación de WordPress. El riesgo de instalar una versión muy reciente de PHP es que los plugins y plantillas fallen debido a la incompatibilidad con la nueva versión.
Si queremos probar PHP 8 o superior, recomendamos clonar el Servidor a un ambiente de pruebas. Más adelante indicamos cómo realizar esta operación.
Gestión de la seguridad en Cloudways


Para ello debemos ir a:
- Server Management
- Security
Aquí podemos añadir IPs a una lista blanca, las cuales serán las únicas que podrán conectarse vía SSH y SFTP. Tan solo debemos indicar las IPs en la zona de Whitelist IP. Este control o capa de seguridad también protegerá el acceso a MySQL.
Upgrade de recursos en Cloudways


Para ello debemos ir a:
- Server Management
- Vertical Scaling
Podemos desplazarnos hacia la derecha y confirmar que nuestra elección de recursos es correcta, haciendo clic en el botón Scale Now.
Lamentablemente, no es posible reducir los recursos del Servidor, para ello debemos clonarlo en un Servidor con las capacidades deseadas. Este artículo de Cloudways será de utilidad.
Conforme aumente la audiencia o el tráfico de visitas a nuestra página web, necesitaremos de mayores recursos en nuestro Servidor.
Copias de seguridad o Backups en Cloudways


Para ello debemos ir a:
- Server Management
- Backups
Podemos programar las copias de seguridad en un horario específico, considerando UTC. En Backup Frequency podemos programar la frecuencia de la realización de las copias: cada determinadas horas o días. En Backup Retention podemos indicar durante cuántas semanas queremos conservar esas copias de seguridad.
Si habilitamos Local Backups se usará nuestro espacio de almacenamiento para guardar estos archivos. Al dar clic en Take Backup Now iniciará el proceso de copia de seguridad de todo el Servidor: los archivos de todas las Aplicaciones y sus bases de datos.
Servicio SMTP en Cloudways
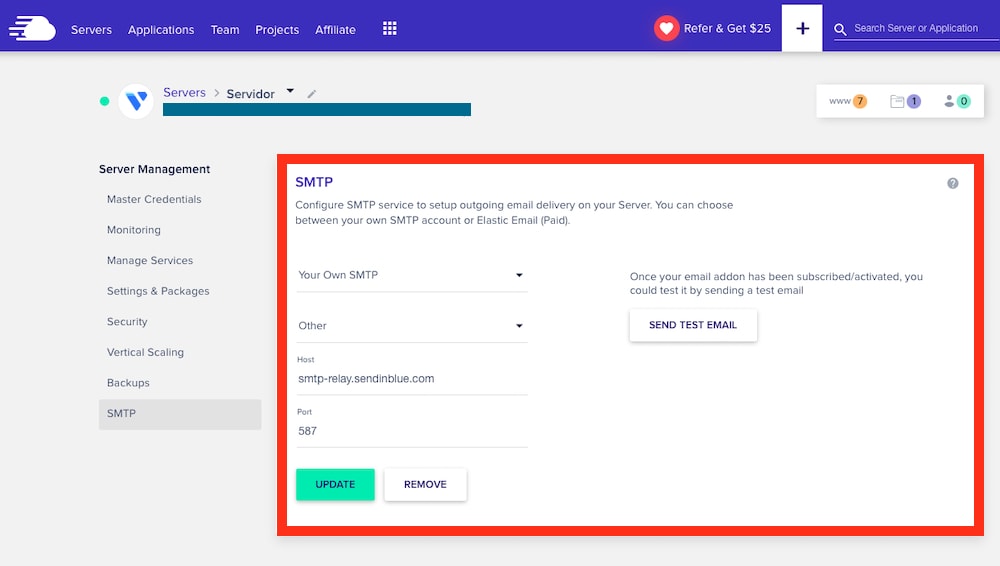
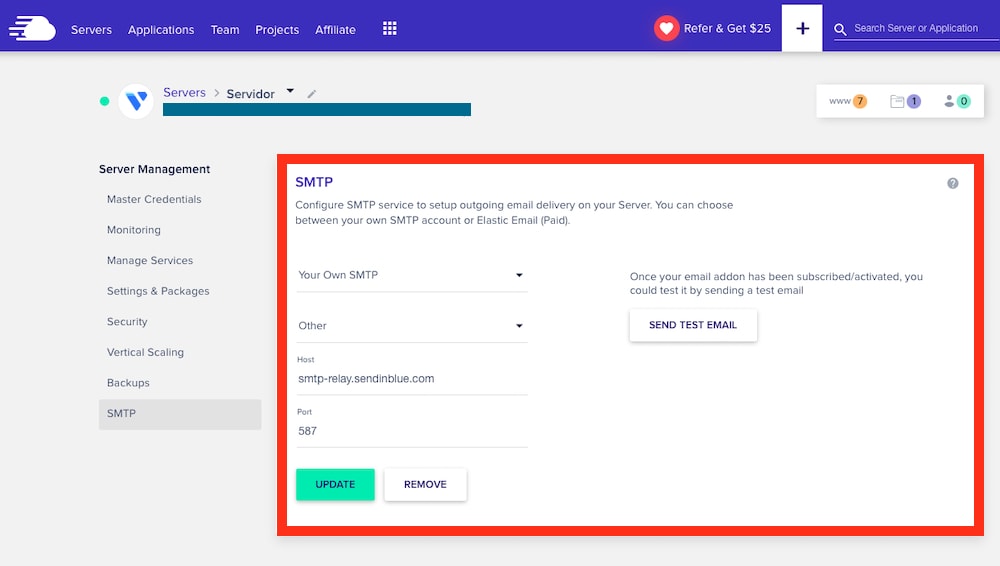
Para ello debemos ir a:
- Server Management
- SMTP
- Elegimos Your Own SMTP y Other.
En ese apartado de Cloudways, debemos incluir los datos de nuestra cuenta de Sendinblue ubicados aquí:
- Menú superior derecho SMTP y API
- Vamos el apartado SMTP
- Copiamos los valores de SMTP Servidor, Puerto, Usuario, Valor de la clave SMTP
En Cloudways, probamos que todo esté correctamente configurado haciendo clic en el botón "Send Test Email".
Es necesario que configuremos esto; si no lo hacemos, perderemos las notificaciones vía Email de actualizaciones de WordPress, entre otros mensajes importantes.
Servicios de Email externo en Cloudways
Existen muchas empresas que nos brindan este servicio de Email. Podemos recurrir a la opción gratuita de Zoho para correos corporativos, también a la opción de pago de Google, la opción de MXroute con su promoción de pago único e incluso planes desde 1€ con Don Dominio.
Luego, los registros MX u otras configuraciones que nos brinden estos proveedores debemos de añadirlos de la siguiente manera. Vía Namecheap ingresamos a:
- Domain List, elegimos nuestro dominio
- Clic en Manage
- En Advanced DNS hacemos scroll hasta MAIL SETTINGS
- Elegimos Custom MX y añadimos los registros MX necesarios
En nuestro caso, usamos Google Apps for Business y también el servicio de Zoho. Solo basta que Namecheap apunte a los registros MX de Google o Zoho para que funcione el correo corporativo correctamente.
No es necesario activar el servicio SMTP en Cloudways, pero a pesar de esto sí recomendamos activar el servicio SMTP de Cloudways para recibir toda notificación importante por parte de nuestro Servidor: actualizaciones, incidentes técnicos, etc.
Preguntas y respuestas sobre Cloudways

A continuación, recopilamos algunas pregunta y respuestas sobre Cloudways en base a nuestra experiencia y también a la información que nos brindaron directamente en Soporte Técnico.
¿Dónde verifico el estado del servicio de Cloudways?
Podemos ver todos los incidentes del servicio y las resoluciones a través del Cloudways System Status.
¿Qué sucede cuando expira el trial, eliminan el Servidor?
Sí. El sistema automáticamente elimina el Servidor de la cuenta trial.
¿Cuál es la forma más rápida y confiable de hacer un backup completo del Servidor?
Cloudways realiza copias de seguridad diarias bajo demanda en el Servidor en todas las Aplicaciones y las almacena de forma remota para evitar llenar el espacio en disco en el Servidor y, por lo tanto, no recomiendan mantener las copias de seguridad en el Servidor a través de un plugin o código, a menos que deseemos descargar las copias.
Si deseamos descargar una copia del backup, debemos habilitar las copias de seguridad locales en Server management, Backups:
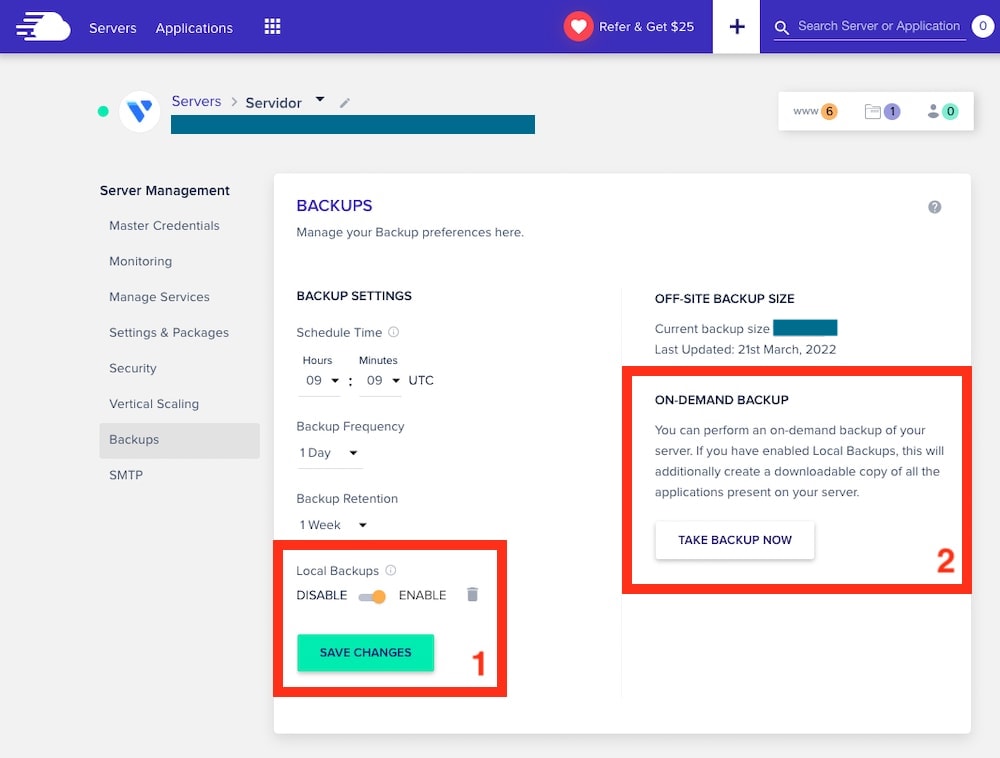
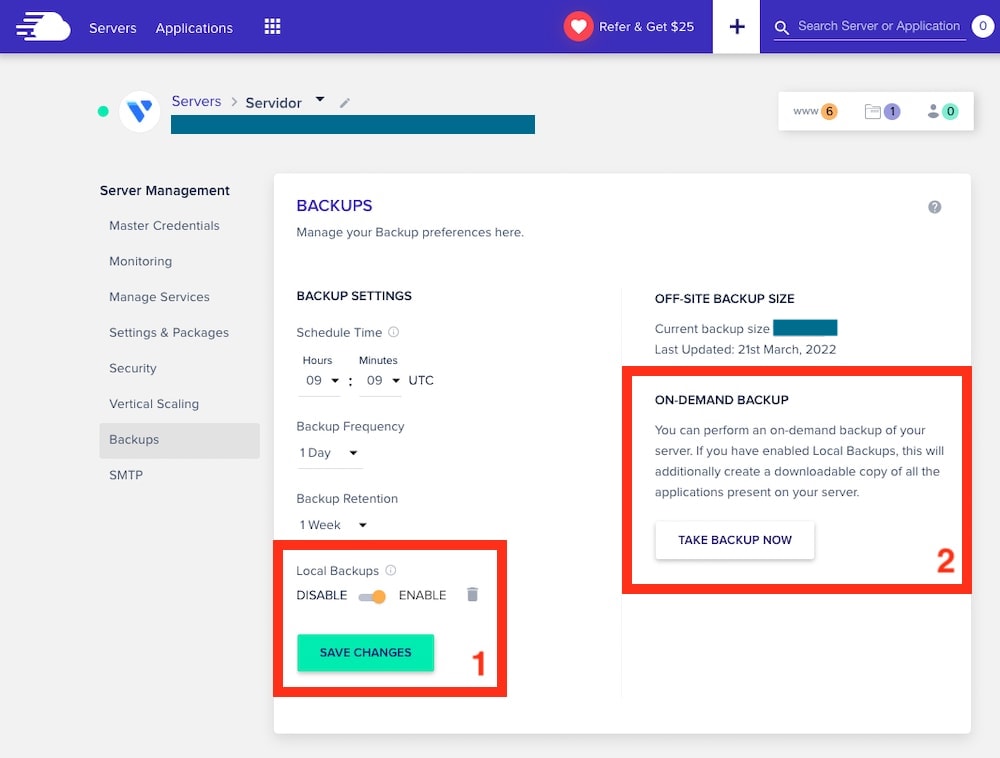
Primero habilitamos las copias de seguridad locales y luego hacemos una copia de seguridad del Servidor completo con todas las Aplicaciones haciendo clic en "Take Backup Now" en la sección On Demand Backup.
Más adelante, si queremos borrar la copia de seguridad local, tan solo debemos hacer clic en el icono de Papelera, al lado de la palabra Enable.
Continuando con el proceso de backup, luego de hacer clic en Take Backup Now la plataforma de Cloudways nos mostrará la siguiente imagen del proceso:


En nuestras pruebas realizadas, el backup completo demoró 4 minutos y no usó más del 50 % del CPU. Al finalizar el backup, podremos encontrar cada archivo de la copia de seguridad en:
/home/master/applications/<nuestra-aplicación>/local_backups/
Cada Aplicación tendrá su propia copia de seguridad. Esta es una forma segura de obtener un backup completo, ya que se generará un archivo .tar.gz con los archivos y bases de datos de cada Aplicación en su ruta respectiva.
Desde un cliente FTP veremos algo similar a esto en la ruta de cada Aplicación.


Al descargar y descomprimir este archivo en nuestro equipo, veremos las siguientes carpetas y la respectiva base de datos de la Aplicación WordPress.


Hacer una copia de seguridad completa nunca fue tan fácil. Cada vez que hacemos clic en "Take Backup Now" se eliminará el backup local previo y se generará una nueva copia del momento con el mismo nombre: backup.tgz.
Desde aquí podemos consultar toda la información para crear backups completos de todo el Servidor.
¿Dónde se ubican las bases de datos al realizar un backup completo del Servidor?
Las copias de seguridad de todas sus Aplicaciones en el Servidor se ubicarán en la siguiente ruta: /home/master/applications/app_db_name con el nombre como carpeta local_backups.
¿Es seguro hacer un downgrade desde Vertical Scaling?
No es posible reducir los recursos del mismo Servidor en Cloudways, únicamente aumentarlos.
Sin embargo, el downgrade podemos realizarlo de esta forma:
- Clonamos el Servidor actual a uno del tamaño deseado
- Desenlazamos los dominios y SSL del antiguo Servidor grande
- Enlazamos los dominios y SSL al nuevo Servidor pequeño
- Probamos nuestro nuevo Servidor pequeño
Recomendamos no eliminar el Servidor grande, por si queremos recuperarlo en algunas horas o días. Este modo de hacer downgrade no romperá nuestras páginas web, pero obviamente disminuirán los recursos del Servidor y puede que la experiencia no sea la misma. Debemos evaluar esa situación.
Es importante indicar que Cloudways brinda un período de prueba gratuita de 3 días y solo un Servidor de tamaño máximo de 4 GB. En el periodo de prueba no hay opción para clonar el Servidor o añadir Servidores, para hacer esto es necesario que tengamos una cuenta completa.
¿Cuando clono un Servidor, también se clonan las configuraciones de cron?
No. El proceso de clonación solo crea una copia idéntica de todos nuestros sitios y sus contenidos (datos). No fusiona configuraciones o ajustes aplicados previamente a través de la Plataforma.
La base de datos y sus archivos web se clonarán exactamente igual que nuestros sitios activos.
¿Cómo clonar mi Servidor en Cloudways?
Ya sea que necesitemos hacer un downgrade, tener un ambiente de pruebas o por un motivo distinto, si queremos clonar nuestro Servidor completo debemos revisar este enlace y también nuestro artículo completo sobre cómo clonar nuestro Servidor en Cloudways.
¿Cómo clonar mi Aplicación WordPress en Cloudways?
Esto es especialmente importante cuando queremos probar nuevas funciones o actualizaciones en nuestro WordPress sin comprometer su integridad. La forma más recomendada por diversos expertos es tener un entorno de pruebas o Staging, donde clonemos nuestra web y realicemos todas las pruebas necesarias antes de incorporarlas en nuestra página web original.
Es muy fácil. Para ello no necesitas añadir un nuevo Servidor, solo debemos ir a:
- Menú Applications
- En la Aplicación que queremos clonar, clic en los puntos verticales.
- Elegimos Clone App / Create Staging
- Elegimos el Servidor donde deseamos alojar esta clonación
- Marcamos el check Create as Staging y clic en continuar
Vamos, nuevamente, al menú Aplicaciones y veremos tanto la Aplicación o página web original y la copia realizada.
Este tipo de de actividad es muy útil para entornos de prueba. Al usar una copia, no se afectará nuestra página web principal e incluso, podemos realizar pruebas como la compatibilidad de plantillas o plugins fácilmente.
Desde aquí tenemos información sobre la clonación de Aplicaciones en Cloudways.
¿Cuál es la forma más segura de exportar bases de datos grandes en Cloudways?
La mejor manera es usando el comando mysqldump a través de SSH dentro de la carpeta public_html en la Aplicación en particular. Este es el comando:
mysqldump -u <db-user> -p <db-name> > file-name.sql
¿Cuál es la forma más segura de importar bases de datos grandes en Cloudways?
La importación sería de la misma manera, podemos cargar el archivo en la carpeta public_html y usar un comando de la siguiente manera:
mysql -u <db-user> -p <db-name> < file-name.sql
¿Existe un límite de tamaño para la gestión de bases de datos vía SSH?
No hay límite para el tamaño del archivo a través de la línea de comandos.
¿Si quiero añadir más Servidores, cómo me cobrarán?
Se nos cobrará por el tiempo del Servidor en la cuenta, no tendremos que pagar necesariamente por todo un mes, sino por semanas, días e incluso horas. Si eliminamos un Servidor, se nos cobrará únicamente por el tiempo que estuvo disponible en nuestra cuenta, sea que le demos uso o no.
Así que, podemos probar Servidores AWS o Google Cloud durante algunas horas o días sin problema.
¿Cómo realizar migraciones manuales?
Este artículo no trata sobre eso, pero más adelante realizaremos uno específico al respecto. Sin embargo, en resumen, este es el procedimiento de una migración manual:
- Exportamos la base de datos del Servidor de origen
- Exportamos los archivos del Servidor de origen
- Subimos los archivos vía FTP
- Subimos las bases de datos vía FTP
- Ejecutamos SSH tanto en archivos como en bases de datos
- Apuntamos los dominios al nuevo Servidor o hosting
Recomendamos que aprendan a realizar migraciones manuales, ya que en última instancia pueden recurrir a esta alternativa.
¿Cómo verifico mi inversión en Cloudways en tiempo real?
Para ello debemos ir a:
- Account
- Real Time Billing
Allí veremos los cargos del mes actual, una proyección de cierre y los detalles de consumo por cada Servidor en Cloudways, donde podemos tener más de uno para todo tipo de pruebas que deseemos realizar.
Importante: Cloudways nos cobra un pequeño monto adicional por realizar copias de seguridad externas. Podemos consultar más detalles desde esta dirección.
¿Cómo es el sistema de pago de Cloudways?
Cloudways no cobra por adelantado. Ellos brindan un servicio de pago por uso: solo pagamos por los recursos que consumimos. Nos facturarán los servicios utilizados en un mes determinado al comienzo del mes siguiente. Recibiremos una factura la primera semana de cada mes por el total de recursos utilizados en el mes anterior.
Si usamos un Servidor durante 15 días y lo eliminamos en el mismo mes, al mes siguiente la factura que se generará vendrá con un cargo prorrateado por esos 15 días de uso.
Lo consumido en marzo se nos factura la primera semana de abril y podremos pagar con PayPal si deseamos.
Aquí tenemos mayor información sobre el sistema de pagos en Cloudways.
¿Cómo puedo pagar con PayPal?
Desde una cuenta Trial tenemos dos opciones para activar los pagos vía PayPal:
- Añadir fondos prepago que cubran el pago por 3 meses
- Actualizar nuestra cuenta con una tarjeta de crédito
Nosotros usamos la segunda opción porque no hay riesgo al añadir nuestra tarjeta de crédito, únicamente comprobarán que está activa cobrándonos temporalmente US$1 y luego de ello nos cobrarán el mes actual la primera semana del próximo mes.
Ejemplo: Estamos en marzo de 2022, todo lo que consumamos durante este mes será facturado la primera semana de abril. Esa factura podremos pagarla con PayPal.
Aquí tenemos mayor información sobre los pagos con PayPal en Cloudways.
¿Cómo puedo tener un código de referido personalizado?
Debemos solicitar ser parte del programa de afiliados. Aquí tenemos la información disponible.
¿Cómo restablezco o reparo los permisos de archivos y carpetas?


Debemos elegir nuestra Aplicación, luego ir a:
- Application Settings
- Bajo Reset File / Folders Permissions se encuentra Reset as
- Debemos hacer clic en el icono de Actualizar
¿Cómo habilitar el subir archivos grandes vía PHP?
Algunos servicios de hosting limitan la subida de archivos a un número específico de MB. Esto lo podemos confirmar ingresando a nuestro WordPress, Medios, Biblioteca y veremos el siguiente texto: Tamaño máximo de archivo: X MB. En CloudWays podemos aumentar el tamaño máximo de subida desde aquí:
- Server Management
- Settings and Packages
- Basic y editamos los valores de Upload Size
¿Cómo actualizar o cambiar la versión de PHP?
Recomendamos usar PHP 8. En nuestras pruebas realizadas con WordPress tuvimos un excelente desempeño y compatibilidad.
Podemos actualizar o cambiar la versión de PHP desde aquí, siguiendo estos pasos:
- Clic en el menú Server
- Server Management
- Settings & Packages
- Packages
- Elegimos PHP 8 y confirmamos
¿Es posible cambiar la hora UTC del Servidor?
No.
¿Cuál es la mejor de bloquear los bots persistentes?
La mejor manera de bloquearlos es a través de .htaccess. Debemos revisar las IPs con mayor número de solicitudes y verificar si se encuentra en la lista negra.
Desde este artículo Cloudways explica más sobre el archivo .htaccess.
Al activar Bot Protection en Application Management se activa un plugin en WordPress, ¿es seguro actualizarlo desde WordPress?
Sí, es seguro actualizar el plugin de protección contra bots. Cloudways recomienda mantener todos los plugins actualizados.
¿Qué cursos servirían a los usuarios que deseen gestionar mejor sus Servidores?
Sería útil llevar Basic Essentials in Linux. Para SSH/SFTP Cloudways tiene estos completos tutoriales y videos.
¿Cómo migrar con el plugin All-in-One WP Migration?
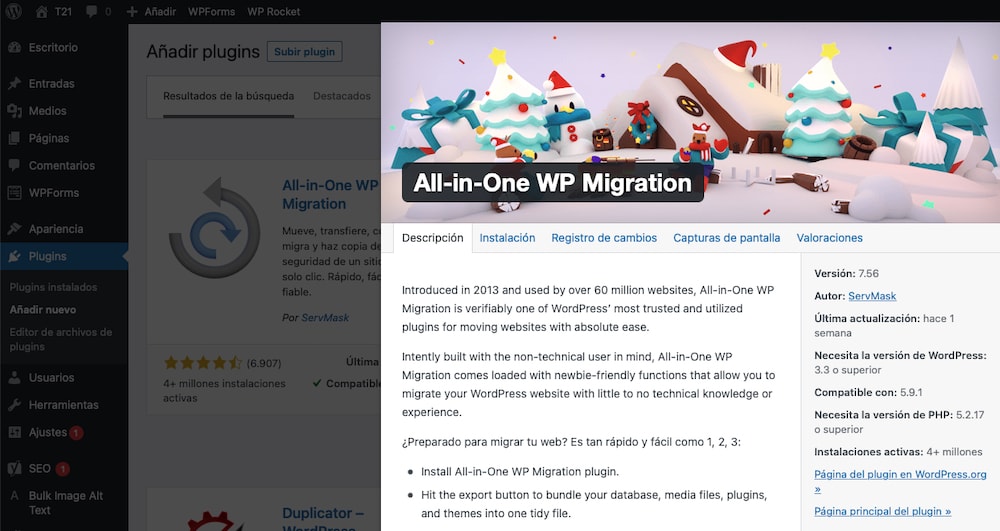
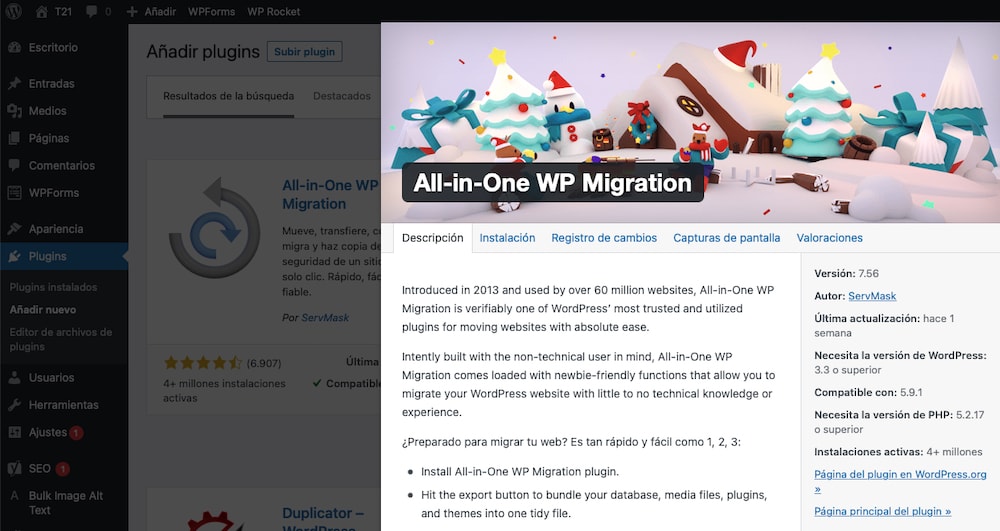
Existe un plugin muy completo llamado All-in-One WP Migration, el cual realiza todo el proceso de forma fácil, tan solo debemos hacer lo siguiente:
- Activar el plugin en el WordPress de origen
- Elegir la opción Exportar, Archivo.


También podemos recurrir a opciones avanzadas para excluir los medios u otras opciones. En nuestro caso, el archivo generado de T21 fue de 1.4 GB.


Para importar esta copia realizada a un WordPress recién instalado debemos ir a Cloudways:
- Application Management
- Access Details
- Admin Panel y hacer lo siguiente:



Al dar clic a la flecha de URL se abrirá el WordPress de destino. Alí debemos hacer lo siguiente:
- Activamos el plugin All-in-One WP Migration
- Elegimos la opción Importar y arrastramos el archivo de la copia previa
Subir nuestro archivo de 1.4GB demoró 25 minutos. Se recomienda que tanto el Servidor de origen como de destino tengan la misma versión de PHP, ya que el plugin nos advertirá que esta diferencia podría causar errores.


Se mostrará la advertencia de que WordPress será reemplazado por la copia elegida. Al dar clic en proceder, iniciará este proceso, el cual demoró 10 minutos más.


Si queremos poder subir archivos sin límite de tamaño, tendremos que adquirir la versión de pago. Ahora debemos iniciar sesión con nuestro usuario y contraseña que corresponde a la copia o archivo recientemente subido. Nos percatamos de que este plugin no obtiene tantos archivos de la raíz del Servidor de origen como el logo o algunas imágenes que son parte del diseño del Theme o plantilla. Sin embargo, el plugin de Cloudways sí consideró todos los archivos sin inconveniente.
Vista FTP de los archivos copiados
El plugin All-in-One WP Migration nos sorprendió por su capacidad de copia. Desde nuestro cliente FTP se visualizan los siguientes archivos:


Tal como se puede apreciar, los archivos de WordPress fueron copiados correctamente; sin embargo, otros archivos de la raíz como el logo y otras imágenes no fueron copiadas. Por esta razón, All-in-One WP Migration no es nuestra primera opción para realizar una migración, mientras que el plugin de Cloudways sí lo fue.
¿Cómo apunto mi dominio de Punto.pe a Cloudways?


En Punto.pe debemos ir a:
- Dominios y dar clic en el que editaremos
- En DNS, clic en Administrar DNS
- Clic en Usar DNS de la RCP
- Clic en Confirmar
- Vía Email, confirmar el cambio de DNS
Luego de ello, veremos este mensaje en Punto.pe: "Su solicitud será procesada en los siguientes 60 minutos en nuestros Servidores DNS. Se recuerda que este cambio para que se vea reflejado en los DNS de otros ISPs y en el mundo puede demorar hasta 24 horas la replicación".
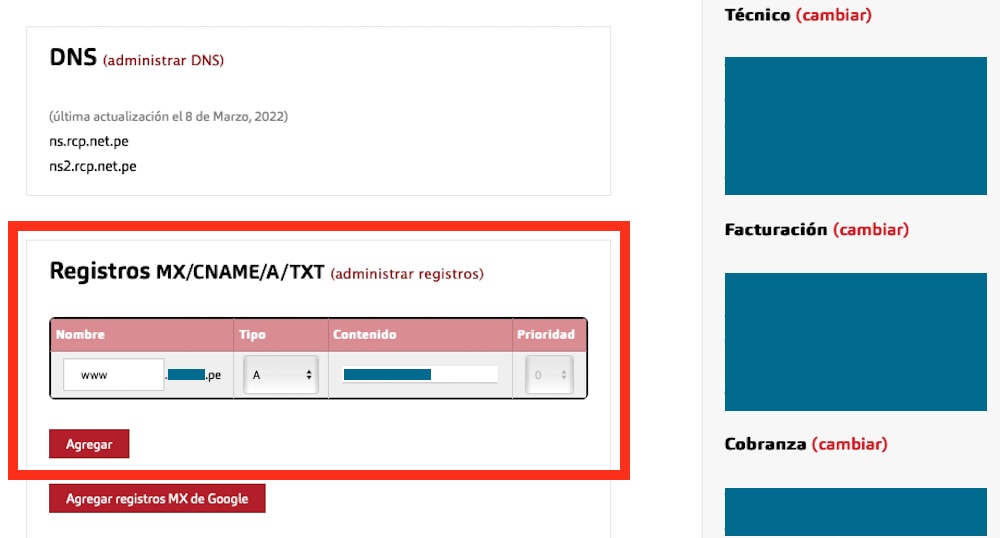
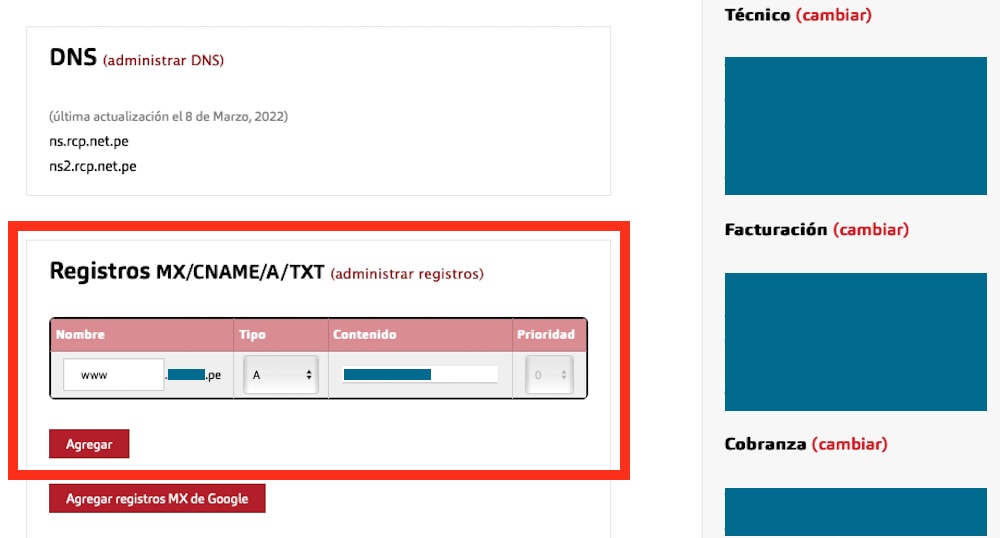
En registros MX/CNAME/A/TXT hacemos clic en Administrar registros y añadiremos dos registros Tipo A.
Primer registro Tipo A:
- Nombre: Vacío
- Tipo: A
- Contenido: Public IP de nuestro Cloudways
- Clic en Agregar
Segundo registro Tipo A:
- Nombre: www
- Tipo: A
- Contenido: Public IP de nuestro Cloudways
- Clic en Agregar
La propagación de DNS con Punto.pe suele demorar entre 1 o 2 horas. Lo mejor que podemos hacer es activar SSL, lo cual explicaremos a continuación.
¿Cómo activar SSL en Cloudways con Punto.pe?
En Cloudways debemos ir a:
- Application Management
- SSL Certificate, elegir Let's Encrypt
- Confirmamos nuestro Email
- Escribimos nuestro dominio sin https ni www
- Hacemos clic en el check "Apply WildCard"
- Clic en Verify DNS y luego en Install Certificate
De esta forma no solo nuestro dominio, sino también todos nuestros subdominios tendrán el certificado SSL.



Este proceso en Punto.pe es de la siguiente manera:
- Vamos a Dominios y elegimos el que corresponde
- En registros MX/CNAME/A/TXT, clic en Administrar registros
- Añadimos el registro CNAME que nos solicita Cloudways
Tal como indicamos previamente, la propagación de DNS en Punto.pe suele demorar, por lo que tendremos que esperar en caso de ser necesario.
¿Cómo reactivo mi CDN en Punto.pe?
Como Bluehost gestionaba los detalles de las DNS, allí se encontraban los registros hacia el servicio de BunnyCDN.
Al abandonar a Bluehost, necesitamos que los registros se encuentren en Punto.pe. Veamos cómo reactivar nuestra CDN en Punto.pe:


En Punto.pe creamos el registro Tipo CNAME así:
- Vamos a Dominios y damos clic en el que editaremos
- En registros MX/CNAME/A/TXT, clic en Administrar registros
- Nombre: cdn
- Tipo: CNAME
- Contenido: Public IP de nuestro Cloudways
- Clic en Agregar
¿Cómo apunto mi dominio de Bluehost a Cloudways?
No se puede configurar las DNS desde el propio servicio de Cloudways, por lo que debemos realizar esto a través de nuestro proveedor de dominios. Nuestro proveedor es NameCheap y no permite la edición de las DNS si es que el dominio se encuentra apuntando a un proveedor de hosting como Bluehost.
Nuestros dominios en NameCheap apuntaban a Bluehost, lo que debíamos hacer era apuntar los dominios de NameCheap a su propia DNS, copiando todos los valores que veíamos en la zona de DNS en el dominio en cuestión desde el Sidebar "Domains" de Bluehost, no desde cPanel porque es más confuso y menos legible esa vía. Esto suena a algo muy complicado, pero no lo es, solo debemos copiar y pegar datos con mucho cuidado. Esta guía de Namecheap podría aclararnos algunos puntos iniciales y en esta otra conoceremos cómo realizar los cambios.
En NameCheap hacemos clic en:
- Domain List, elegimos nuestro dominio
- Clic en Manage
- En NAMESERVERS, elegirmos Namecheap BasicDNS
Volvemos a Namecheap:
- Domain List, elegimos nuestro dominio
- Clic en Manage
- En Advanced DNS hacemos scroll hasta MAIL SETTINGS
- Elegimos Custom MX y añadimos los registros MX necesarios.
En caso de duda, esta guía de Namecheap será de ayuda para orientarnos.
¿Qué opciones no encontraremos en Cloudways?
No podremos editar las DNS directamente desde la plataforma; sin embargo, a través de Namecheap solucionamos eso fácilmente.
No tenemos un gestor de archivos online como sí existe en cPanel; sin embargo, por medio de un cliente FTP también podremos cubrir este aspecto completamente.
No tiene Servidor SMTP ni Servidor de correo electrónico para que seamos notificados vía Email de actualizaciones de WordPress, entre otros mensajes importantes.
Soluciones a problemas y errores detectados
Al migrar de Bluehost a Cloudways recopilamos información sobre algunos errores y cómo podemos solucionarlos.
Error: Migración incompleta con el plugin de Cloudways
En una migración, casi al final vimos el siguiente error:


El error lo generó el archivo .htaccess del Servidor de origen. Para resolverlo, debemos renombrar temporalmente nuestro archivo .htaccess original y usar como .htaccess temporal uno con el siguiente contenido:
<IfModule mod_rewrite.c>
RewriteEngine On
RewriteBase /
RewriteRule ^index.php$ - [L]
RewriteCond %{REQUEST_FILENAME} !-f
RewriteCond %{REQUEST_FILENAME} !-d
RewriteRule . /index.php [L]
</IfModule>
Luego, borramos la Aplicación WordPress donde falló la migración e iniciamos, nuevamente, el proceso en una nueva Aplicación.
Error de PHP al intentar migrar con el plugin de Cloudways
En una migración vimos el error "Unable to execute PHP file on the site. Please check with your hosting provider".
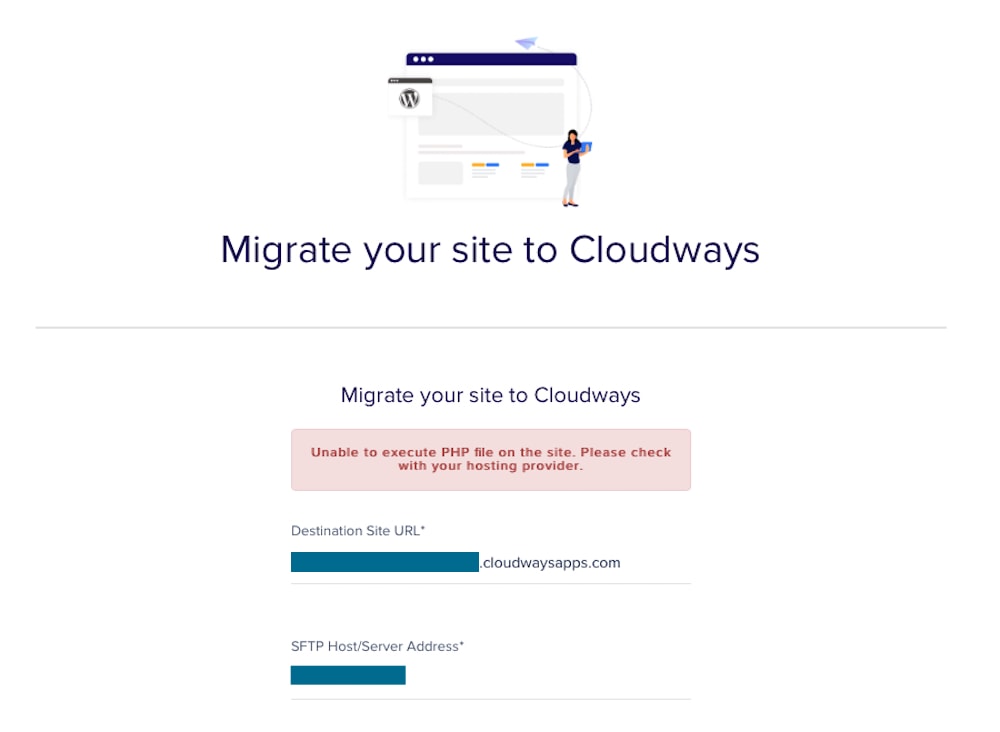
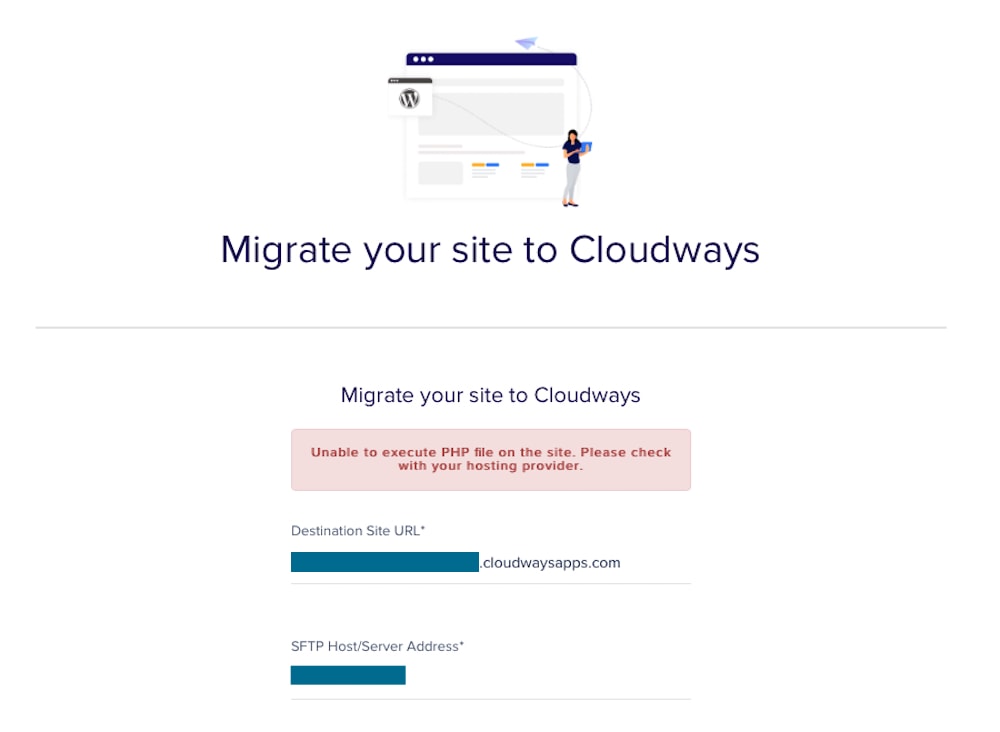
Para resolver este error debemos habilitar el acceso directo a PHP de la siguiente forma:
- Application Management
- Application Settings
- Marcamos Direct PHP Files Access como Enable
De esta forma nos aseguraremos que el plugin de Cloudways ejecute todo lo que necesita para concretar su proceso de migración sin problema.



Error de PHP al finalizar la migración con el plugin de Cloudways
En la Aplicación WordPress de Cloudways vimos algo que parecía ser errores de código PHP:


Este error en realidad era código PHP que no era interpretado y WordPress asumía que era texto plano. El error se encontró en el código de functions.php, ya que en algunas ocasiones los fragmentos de código no iniciaban con <?php sino con <?.
Se desaconseja usar <? debido a que solo podrá ejecutarse el código si se habilita con la directiva short_open_tag del fichero de configuración php.ini o si PHP se configuró con la opción --enable-short-tags.
Para permitir que PHP procese correctamente las etiquetas cortas en Cloudways debemos activar lo siguiente:
- Clic en el menú Server
- Server Management
- Settings & Packages
- Advanced
- Activamos Short Open Tag
Sin embargo, no recomendamos activar esto. En su lugar, recomendamos usar las etiquetas PHP de la siguiente forma <?php
También notamos que nuestro archivo functions.php tenía una línea de código que generaba un error:
add_filter( 'wp_feed_cache_transient_lifetime', create_function('$a', 'return 120;') );
Reemplazamos esa línea por la siguiente:
function filter_handler( $seconds ) {
return 120;
}
add_filter( 'wp_feed_cache_transient_lifetime', 'filter_handler' );
Este código actualiza la fuente RSS cada 2 minutos. Luego de aplicar estos cambios, todo fue solucionado.
Error: No cargaban las imágenes del CDN


Lo único que debemos hacer es verificar o crear en NameCheap el CNAME de BunnyCDN y asignarle el valor que ellos indican. Aquí realizamos un tutorial completo sobre BunnyCDN.
Error al acceder vía FTP
En una ocasión, no pudimos acceder vía FTP y tuvimos que añadir nuestra IP a la lista blanca, para ello debemos ir a:
- Server Management
- Security
Aquí podemos añadir IPs a una lista blanca. Estas IPs de confianza serán las únicas que podrán conectarse vía SSH y SFTP. Tan solo debemos indicar las IPs en la zona de Whitelist IP. Este control o capa de seguridad también protege el acceso a MySQL.
Acceso bloqueado por certificado SSL expirado
Si nuestro certificado SSL expira, muchos navegadores no podrán acceder a los contenidos y esto generará un gran problema para nuestros clientes o lectores.
Para ello, lo que debemos hacer es ir al panel de Cloudways y realizar lo siguiente:
- Application Management
- SSL Certificate
- Hacemos clic en Revoke
Esto desinstalará el certificado actual, luego tendremos que instalarlo nuevamente, siguiendo los pasos que indicamos en este mismo artículo. Al instalar nuestro nuevo certificado SSL se podrá acceder a nuestros contenidos con total normalidad. No es necesario eliminar o editar los registros DNS, sino únicamente realizar la acción que indicamos para que este problema sea resuelto rápidamente.
TECNOLOGÍA 21
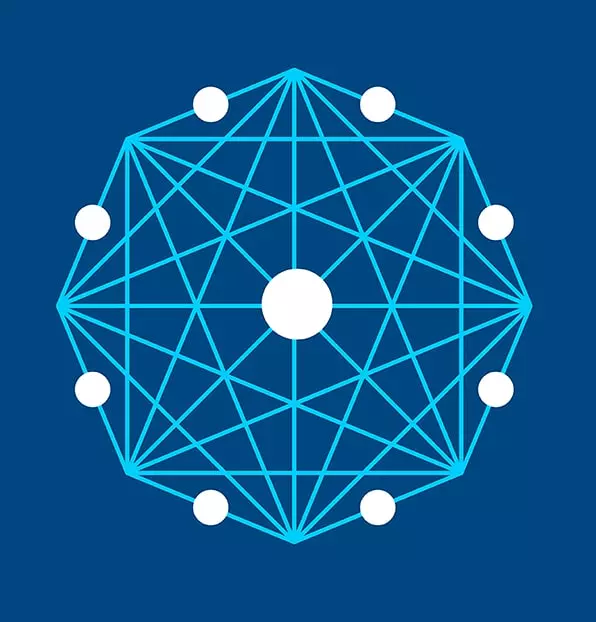
Medio especializado en publicaciones tecnológicas con enfoque en negocios desde 2007.
Nuestro alcance principal comprende Iberoamérica.




