¿Cómo crear un email corporativo fácilmente?
Las comunicaciones oficiales deben ser a través de un correo electrónico con el dominio oficial de la empresa. Para lograr esto, podemos usar las características de nuestro hosting o recurrir a un servicio externo.
Antonio Paredes / 07.02.2022 / 12:49 pm

Al igual que una empresa debe tener presencia en redes sociales, es importante contar con un correo electrónico corporativo, ya que de no ser así podría suplantarse la identidad de las empresas por medio de nombres de usuario @gmail.com, @hotmail.com, entre otros servicios.
Las comunicaciones oficiales deben ser a través de un correo electrónico con el dominio oficial de la empresa. Para lograr esto, podemos usar las características de nuestro hosting o recurrir a un servicio externo como las soluciones de Google, Microsoft, entre otras.
Existen servicios de calidad que nos brindan una opción gratuita. Procedemos a crear un email corporativo de la siguiente manera:
En primer lugar, debemos acceder a Zoho Mail y debemos dar clic en el botón celeste en la sección "Plan gratis para siempre".
Esta opción gratuita tiene las siguientes características:
- Hasta cinco usuarios, 5 GB por usuario, límite de archivos adjuntos de 25 MB.
- Acceso web y aplicaciones móviles gratis. IMAP/POP y Active Sync no están incluidos en este plan.
- Almacenamiento de correo electrónico para un solo dominio.
A continuación, veremos el siguiente formulario:

Aquí debemos ingresar nuestro nombre, también un email activo y crear una contraseña segura. Recibiremos un código al email que indicamos para continuar el proceso. Luego de ingresar el código que recibimos vía email, veremos lo siguiente:

Dado que ya contamos con un dominio registrado, debemos hacer clic al botón verde "Agregar ahora" en la sección Agregar un dominio existente. A continuación, veremos el siguiente formulario:

Aquí solo debemos ingresar el dominio existente, indicar el nombre de nuestra empresa u organización y su sector industrial. Luego de ello, el sistema nos indicará que nuestro dominio se agregó correctamente y deberemos hacer clic en el botón azul "Continuar con la verificación de dominios".

Lo usual es crear un registro TXT o CNAME al DNS, pero puede que eso complique a algunas personas. La opción más fácil de verificación de dominio es cargar un archivo HTML a nuestro servidor.

Debemos considerar lo siguiente:
- Descargar el archivo HTML - verifyforzoho.html
- Vía FTP, en la raíz de nuestra web, debemos crear una carpeta con el nombre zohoverify.
- El archivo verifyforzoho.html descargado debemos cargarlo en la carpeta zohoverify.
- Comprueba que se vea un código de verificación en https://tudominio.com/zohoverify/verifyforzoho.html
- Finalmente, debes dar clic en el botón azul "Verificar archivo HTML".
Si obtenemos un error, volveremos a hacer clic en Verificar archivo HTML. Luego de ello veremos el mensaje "Ya ha verificado la propiedad de su dominio". Aquí debemos crear un nombre de usuario que gestionará las cuentas, este será el usuario administrador. Lo usual es que sea el usuario admin@tudominio.com, administrador@tudominio.com, tunombre@tudominio.com, etc.

Luego de crear este importante usuario con privilegios de administrador debemos dar clic en el botón inferior "Continuar En Configurar Grupos". Podemos configurar esa parte o dar clic en el botón inferior "Continuar Con Asignación De DNS".
Configuramos las DNS con los registros MX que nos indica Zoho: debemos asegurarnos de borrar todos los registros MX existentes y solo incluir los tres siguientes:

Si Zoho no verifica los registros MX desde el inicio, este proceso podría tardar hasta 72 horas en concretarse.
Si queremos cerrar esta ventana y continuar el proceso más adelante, podremos iniciar sesión con nuestro usuario administrador desde Zoho Mail y veremos en las notificaciones que aún debemos configurar los registros MX.
Otra opción es que vayamos directamente a la consola de administración y en el icono de la campanilla o notificaciones veremos que nos indican que aún se requiere la configuración de MX:

Luego de esperar durante tres horas, Zoho nos confirmó los registros MX, como se aprecia en la siguiente imagen:

Luego de eso, verificamos el SPF, añadiendo un TXT a los DNS. Posteriormente, verificamos el DKIM. Finalmente, verificamos el DMARC, añadiendo nuestro email de administración y verificando un registro TXT en las DNS.

Es necesario que tengamos mucho cuidado con cada línea que nos indica Zoho, debido a que cualquier error haría que todo se retrase y debamos esperar aún más.
Es importante añadir los registros SPF, DKIM y DMARC a las DNS para evitar la suplantación de identidad de nuestra empresa por medio de Emails falsos. En Namecheap el registro DMARC es con _dmarc y no con _dmarc.midominio.com.
Finalmente, debemos comprobar que podemos recibir y enviar Emails desde nuestra cuenta. Este sería un excelente momento para crear una firma personalizada con nuestro nombre, cargo, formas de contacto e información sobre nuestra empresa. Además, podemos descargar la aplicación de Zoho Mail tanto para Android como para iOS y la aplicación para gestionar o administrar nuestro Zoho Mail en Android y iOS.
Video con detalles y características de Zoho Mail
TECNOLOGÍA 21
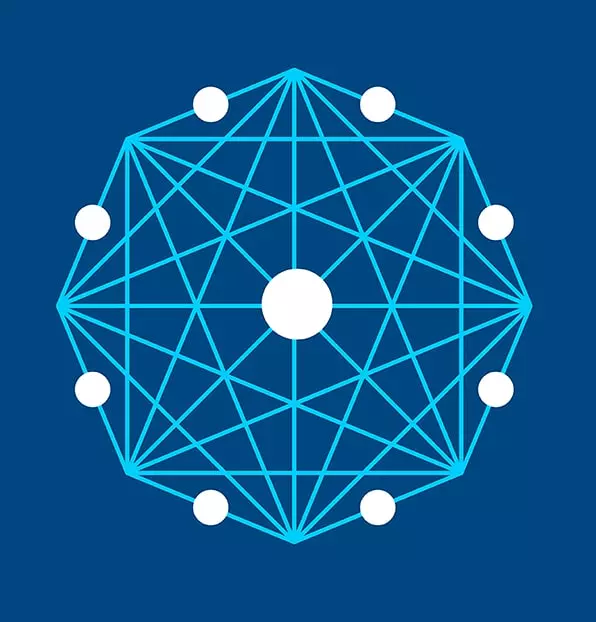
Medio especializado en publicaciones tecnológicas con enfoque en negocios desde 2007.
Nuestro alcance principal comprende Iberoamérica.



