¿Cómo convertir imágenes a WebP en macOS?
Se recomienda usar este formato de imagen optimizado para nuestros negocios. Con el formato WebP, tanto la carga como descarga será mucho más ágil.
Antonio Paredes / 10.05.2022 / 2:49 pm

WebP es un algoritmo de compresión de imágenes desarrollado por Google. Se recomienda usar este formato de imagen optimizado para nuestros negocios. Si usamos el formato de imágenes WebP, tanto la carga como descarga será mucho más ágil. Podemos enviarlas vía Email, subirlas a plataformas de almacenamiento, incorporarlas a los contenidos de nuestra página Web e incluso a nuestros archivos en Microsoft Office: Word, Power Point, etc.
En la actualidad, la mayoría de los navegadores web soportan este formato, tal como podemos comprobar en la siguiente imagen:
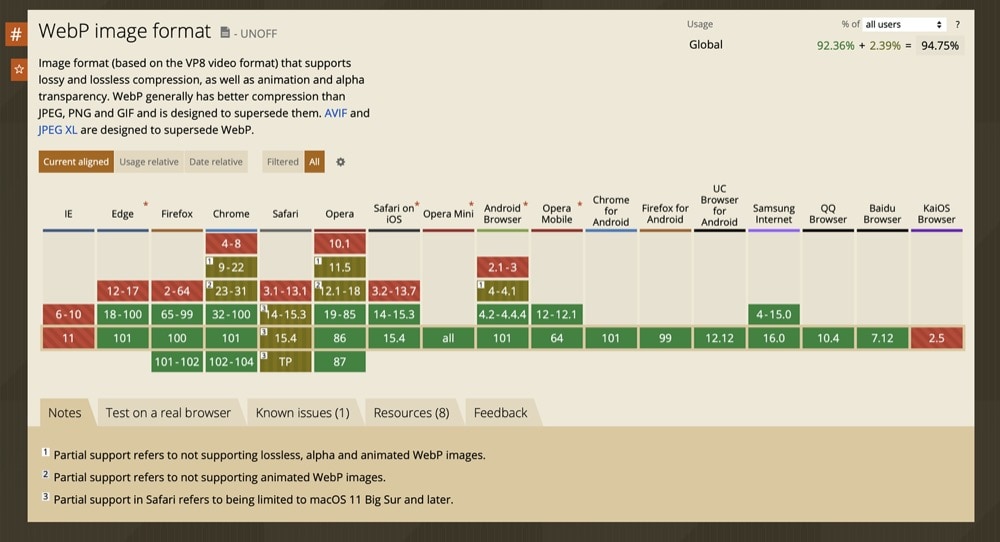
Nosotros comprobamos que el formato WebP es soportado, actualmente, por los siguientes servicios y aplicaciones:
- YouTube
También comprobamos que WebP no es soportado, actualmente, por los siguientes servicios y aplicaciones:
- Telegram
En estos últimos casos, lo que podemos hacer es utilizar las imágenes en sus formatos originales: JPG, PNG u otros.
Instalando Homebrew en macOS
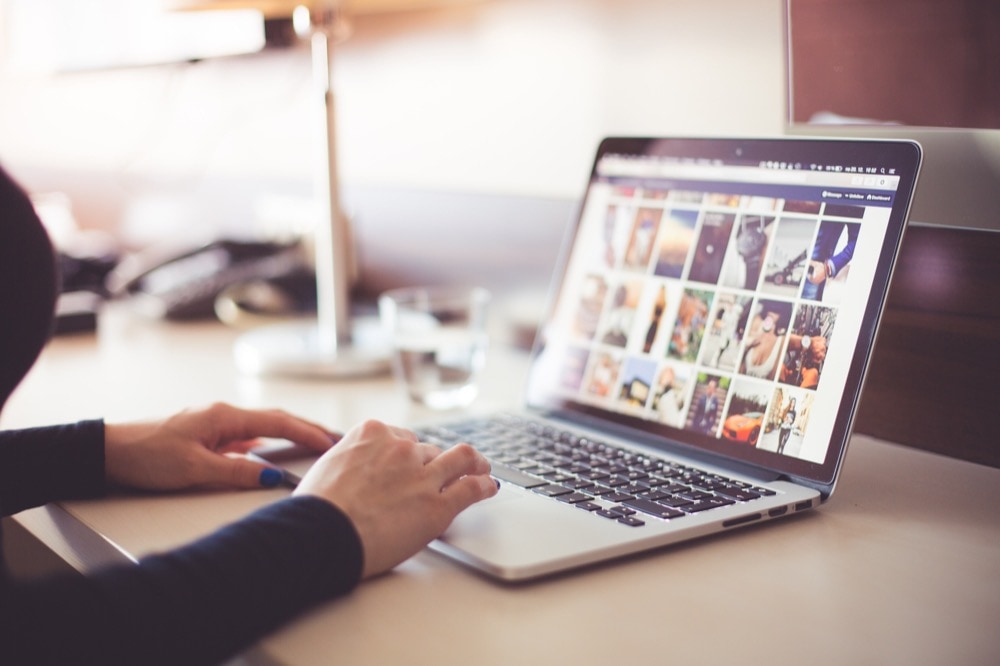
Homebrew es un sistema de gestión de paquetes que facilita tanto la instalación, como actualización y eliminación de software en Linux y macOS. Al instalar Homebrew en macOS, recién podremos instalar cwebp, el codificador de WebP para macOS.
Para instalar Homebrew tan solo debemos ejecutar el siguiente comando en la Terminal:
/bin/bash -c "$(curl -fsSL https://raw.githubusercontent.com/Homebrew/install/HEAD/install.sh)"
Al instalar cwebp podremos convertir fácilmente las imágenes en formatos JPG o PNG a WebP. Para concretar la instalación de cwebp tan solo debemos ejecutar el siguiente comando en la Terminal:
brew install webp
Si la Terminal no reconoce el comando anterior, debemos terminar ese proceso y ejecutar de nuevo esa última línea en la Terminal.
De esta forma, ya tendremos instalado tanto Homebrew como cwebp y, ahora podremos usar el conversor al formato WebP por medio de la instalación de esta función como un servicio en macOS. A continuación, veamos cómo hacerlo.
Instalando el servicio Convert to WebP en macOS
Al instalar este servicio, podremos convertir imágenes desde Finder a través de las opciones al dar clic derecho sobre un archivo, eligiendo Convert to WebP en el menú de acciones rápidas, tal como se puede apreciar en la siguiente imagen:

La otra forma de utilizar este nuevo servicio que instalamos es seleccionando las imágenes que deseamos convertir al formato WebP y eligiendo el menú superior Finder, Servicios, Convert to WebP. Tal como podemos ver a continuación:

Podemos lograr estos resultados en macOS de la siguiente manera:
- Debemos acceder a esta dirección y descargar el archivo ZIP
- Abrir el archivo Convert to Webp.workflow y hacer clic en Aceptar
En la carpeta /Users/NuestroUsuario/Library/Services debemos editar el contenido del archivo Convert to WebP.workflow, ya que por defecto el código incluye la instrucción -lossless y este modo sin pérdidas hace que nuestro archivo WebP generado pese tanto o más que los archivos originales en formato JPG o PNG.
A continuamos, vemos el flujo de trabajo y código por defecto del archivo Convert to WebP.workflow:

Como necesitamos usar archivos WebP que mantengan su calidad y pesen pocos kb, sugerimos retirar el atributo -lossless.
El código final para equipos con procesadores Intel quedaría así:
for f in "$@"
do
/usr/local/bin/cwebp -q 85 $f -o "${f%.*}.webp"
done
El código final para equipos con procesadores ARM Apple Silicon quedaría así:
for f in "$@"
do
/opt/homebrew/bin/cwebp -q 85 $f -o "${f%.*}.webp"
done
Notemos que, en la imagen, en la opción "Pasar datos de entrada:" debemos seleccionar la alternativa "como argumentos".
Este código lo podemos adaptar a otros flujos de trabajo en Automator e incluso combinar con la gestión de tareas automáticas que realizan aplicaciones como Hazel.
De esta forma, cubrimos de manera completa la optimización de imágenes de diversos formatos para que sean convertidas en WebP, el formato impulsado por Google.
Problemas y soluciones

En una ocasión vimos la siguiente notificación: Automator workflow failed. Esto se debe a que hay un problema con la imagen que se pretende convertir. En este caso, recomendamos volver a descargar la imagen, ya que podría estar corrupta o tener un error del que no nos percatamos con facilidad.
Recordemos las ocasiones donde descargamos un gran archivo dividido en partes y es imposible descomprimir el archivo grande si es que una de las partes está corrupta o contiene un error. Este caso es muy similar, ya que un archivo corrupto impide que se pueda trabajar con el correctamente.
TECNOLOGÍA 21
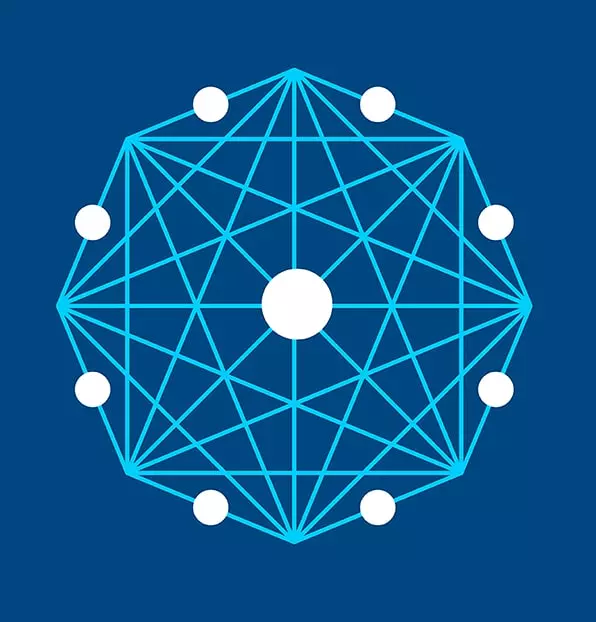
Medio especializado en publicaciones tecnológicas con enfoque en negocios desde 2007.
Nuestro alcance principal comprende Iberoamérica.



