Cambiar aplicaciones y configuración por defecto en Windows 10
Si ya tienes instalado Windows 10 en tu ordenador, pero no quieres depender de todas las herramientas de Microsoft, pon atención a este tutorial para que puedas hacer los cambios en la configuración y aplicaciones por defecto.
Jorge Verastegui / 22.10.2015 / 8:16 pm

Ya han pasado algunos meses desde que Microsoft lanzó su sistema operativo Windows 10, pero es muy probable que muchos de los que ya lo tienen instalado, aún no sepan cómo configurarlo a su antojo, a fin de que se adapte a sus verdaderas necesidades.
Por ello, ahora, les vamos a enseñar cómo hacer para cambiar las aplicaciones y algunas otras configuraciones por defecto que vienen en el sistema operativo. Asimismo, esto les podría ayudar a no depender tanto de Microsoft para sus tareas diarias.
Ingresar a Windows 10 sin una cuenta Microsoft
Seguro que al instalar Windows 10 por primera vez, hiciste caso cuando se te pedía ingresar con tu cuenta Microsoft. Pues bien, lo que pudiste haber hecho en ese momento para no entrar con tus credenciales, era dirigirte hasta la parte baja de la pantalla donde aparecen las opciones en letra pequeña, y dar clic a la que dice 'Saltar este paso', o 'Ingresar sin una cuenta Microsoft'. Obviamente, seguir repitiendo la misma acción cada vez que te salía el mensaje de ingresar con tu cuenta Microsoft.
Sin embargo, si ya iniciaste el sistema con tu cuenta, no te procupes, porque puedes deshacer esa acción, de la siguiente manera:
- Asegúrate de haber iniciado sesión como administrador.
- Haz un backup de toda tu información por si acaso. Windows eliminará alguna información y configuraciones personales, por lo que te será de gran alivio saber que todo lo que tienes está resguardado.
- Ahora, ve a Inicio, Configuraciones, Cuentas, Tu cuenta; o de lo contrario, usa el atajo de teclado de la tecla Windows + I, y elige Sistema.
- Haz clic en la opción Iniciar sesión con una cuenta local.
- A continuación, sigue los pasos que se te indican para crear una cuenta local nueva.
- Luego, cierra sesión y reinicia tu equipo.
- Al volver a ingresar, regístrate con la cuenta local que acabas de crear, y ve a Inicio, Configuraciones, Cuentas, Tus cuentas.
- Ahí, verás que en la zona de Otras Cuentas que Usas aparece la cuenta Microsoft del principio.
- Lo que debes hacer con ella es seleccionarla y darle clic a Eliminar cuenta. Eso es todo.
Ten en cuenta que al no ingresar con tu cuenta Microsoft podrás tener acceso y utilizar todos los servicios del sistema operativo, excepto a Cortana ni a la Windows Store.
Cambiar las aplicaciones por defecto
Si quieres que Firefox sea tu navegador por defecto, o tienes cualquier otro software de preferencia, antes que alguno de los que te ofrece Microsoft, lo que puedes hacer es lo siguiente:
- Ve a Inicio, Configuraciones, Sistema; o utiliza el atajo Windows + I, y le das clic a Sistema.
- Dale clic en Aplicaciones por Defecto, en el panel que aparece a la izquierda.
- Aquí, podrás establecer las aplicaciones por defecto para abrir cada tipo de archivo, como fotos, videos, documentos, y más.
Cambiar la función de Autoreproducción por defecto
Si ya no quieres que cada vez que insertas un USB o cualquier otra unidad óptica en tu equipo, se abra la ventana con los archivos que contiene, o se reproduzca el contenido del DVD, lo que debes hacer es lo siguiente:
- Ir a Inicio, Configuraciones, Dispositivos; o usa el atajo Windows + I y haz clic en Dispositivos.
- Dale clic a la opción Autoreproducción (AutoPlay), en el panel de la izquierda.
- Luego, escoges la opción que quieres por defecto para las veces que insertes una unidad extraíble, o una tarjeta de memoria.
Por supuesto, puedes tener mayor control sobre los ajustes de autoreproducción, a través del Panel de Control. Ahí, te diriges a Programas, Programas por Defecto, Cambiar Ajustes de Autoreproducción. Aquí, puedes cambiar las preferencias para cada tipo de archivo en una unidad extraíble, como fotos, música, video, entre otros, para cada tipo de DVD, CD, y Blu-ray, y otras unidades.
Cómo reemplazar Bing por el buscador de Google
Como ya debes haberte dado cuenta, Microsoft ha hecho que puedas acceder a hacer búsquedas en Internet desde la propia barra de tareas de Windows 10, donde dice Busca en la web y Windows, o simplemente presionas la tecla de Windows y continuas escribiendo lo que quieres buscar, para al final presionar Enter, a fin de obtener los resultados.
Por supuesto, el sistema utiliza los servicios de Microsoft para esa tarea, como el navegador Edge y el buscador Bing, pero si tú prefieres usar otro navegador y buscador, esto es lo que debes hacer:
- Instalar Google Chrome para Windows.
- Descargar e instalar la extensión Bing2Google para Chrome.
- Escribe lo que quieras buscar en la barra de tareas de Windows, y presiona Enter para iniciar la búsqueda.
- Luego, aparecerá una ventana que te preguntara cómo deseas abrir el enlace, y ahí escoges Google Chrome, y si deseas, lo estableces como la opción por defecto.
Eso es todo. Finalmente, para los que no conozcan la extensón Bing2Google, les cuento que sirve para tomar cualquier búsqueda que se hace en la barra de Windows, y en vez de llevarla a Bing, la lleva a Google, automáticamente.
TECNOLOGÍA 21
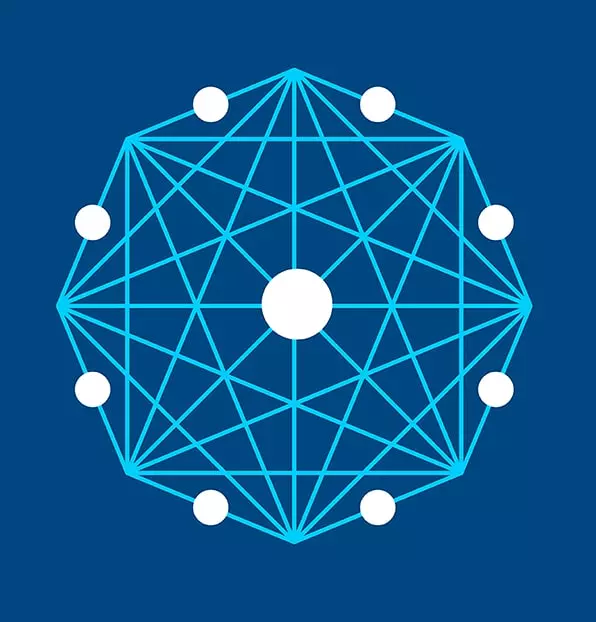
Medio especializado en publicaciones tecnológicas con enfoque en negocios desde 2007.
Nuestro alcance principal comprende Iberoamérica.




