¿Cómo bloquear la pantalla de nuestra Mac fácilmente?
Veamos las formas que tiene macOS para bloquear la pantalla con una contraseña de manera rápida y fácil.
Redacción Tecnología 21 / 04.11.2020 / 5:05 pm

Si queremos ausentarnos y realizar actividades fuera de nuestra Mac, podemos bloquear la pantalla para que esta solicite la contraseña de inicio de sesión; de esta forma, podremos estar seguros de que terceros no podrán acceder a nuestros archivos sin autorización.
Existen muchas maneras de bloquear nuestra Mac para que nos solicite la contraseña de inicio de sesión.
Las esquinas activas
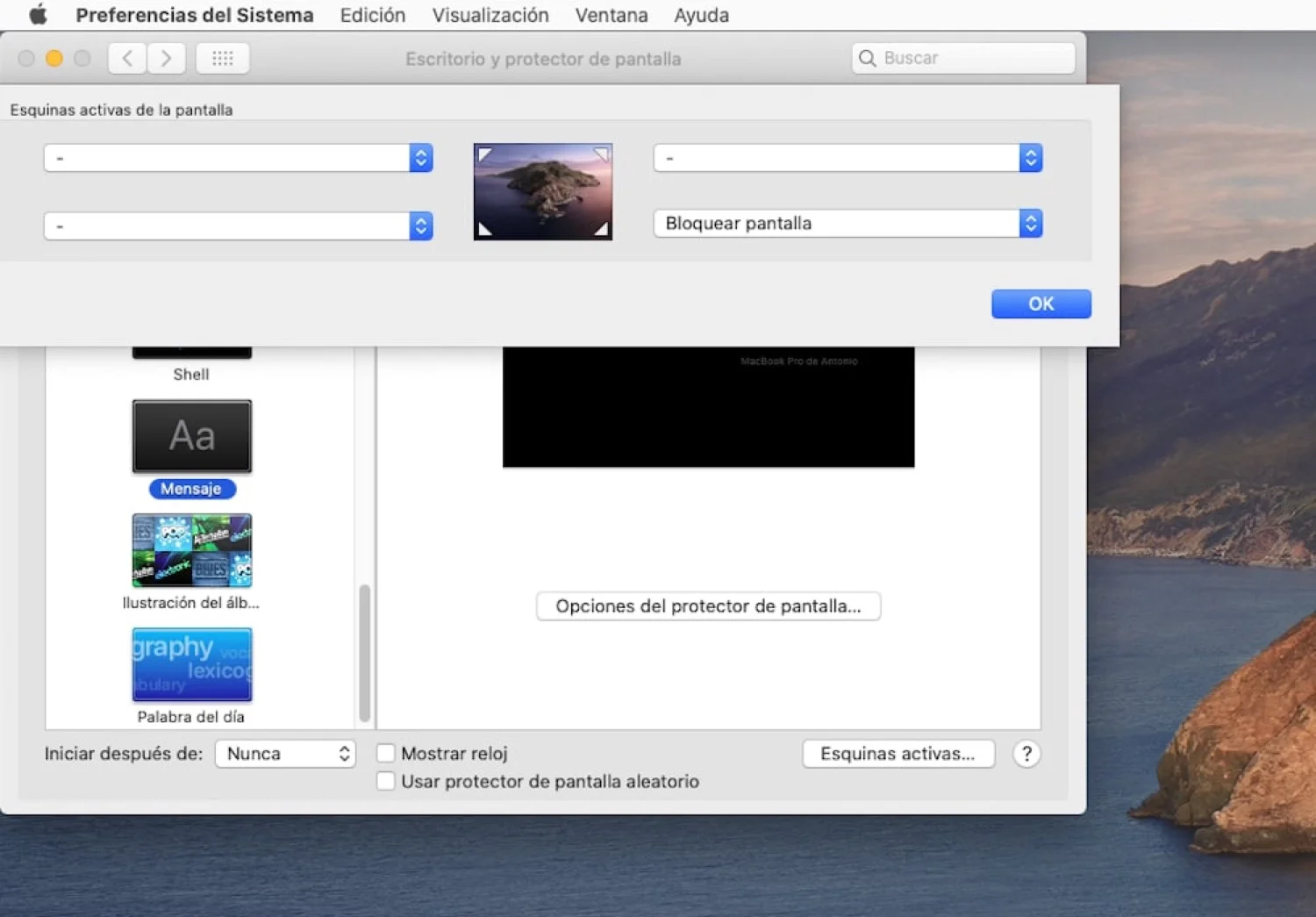
Este es el método que más me gusta, debido a que es rápido y muy efectivo. Tan solo debemos seguir los siguientes pasos:
- Clic en el icono de la manzana, en el menú del sistema operativo, arriba a la izquierda.
- Clic en "Preferencias del Sistema".
- Clic en "Escritorio y protector de pantalla".
- Clic en "Protector de pantalla".
- Clic en "Esquinas activas...".
- Elige la esquina que deseamos y seleccionar "Bloquear pantalla".
De esta forma, al ubicar el cursor en la esquina elegida, de manera rápida se bloqueará la pantalla, manteniendo en curso o en background todos los procesos iniciados: descarga de archivos, reproducción de música, chats activos, etc.
Una vez que hemos configurado lo anterior, no tendremos que volver a hacer lo mismo, sino únicamente ubicar el cursor en la esquina elegida. Nunca fue tan fácil bloquear nuestra pantalla con una contraseña.

Bloqueo a dos clics de distancia
Tan solo debemos seguir los siguientes pasos:
- Clic en el icono de la manzana, en el menú del sistema operativo, arriba a la izquierda.
- Clic en la opción "Bloquear pantalla".
Si comparamos esta opción con la anterior, aquí requerimos de dos clics, mientras que en la opción anterior solo necesitamos ubicar nuestro mouse en una esquina.
Aplicación gratuita DisableMonitor
La siguiente aplicación permite cambiar la resolución de las pantallas; sin embargo, también permite bloquearlas manualmente.
https://github.com/Eun/DisableMonitor
Bloqueo con atajos de teclado
Tan solo debemos seguir los siguientes pasos:
- Debemos presionar las teclas: ^ + Comando (⌘) + Q
Puede que sea la opción más cómoda para programadores.
Ventana de Inicio de sesión
Tan solo debemos seguir los siguientes pasos:
- Clic en nuestro nombre, situado al lado de la hora.
- Clic en "Ventana de inicio de sesión...".
Aquí también son dos clics de distancia; sin embargo, macOS demora más en procesar esta solicitud. También notamos que los procesos son pausados: reproducción de música, entre otros.
Versión avanzada
Debemos crear un servicio vía Automator y crear un atajo de teclado para lanzar el servicio:
- Vamos a Automator, "Nuevo", "Acción rápida".
- Fujo de trabajo recibe: "sin datos de entrada" en "cualquier aplicación".
- Arrastramos "Ejecutar el script Shell" de "Utilidades" hacia la derecha.
- Incluimos el código pmset displaysleepnow
- Guardamos como Sleep.
- Vamos a "Preferencias del sistema...", "Teclado", "Funciones rápidas", "Servicios".
- Habilitamos el check de "Sleep" y en función rápida creamos un atajo tipo Comando (⌘) + F12
Con esto habremos logrado que nuestra pantalla entre en reposo y también se solicite una contraseña al intentar reanudar cualquier actividad.
TECNOLOGÍA 21
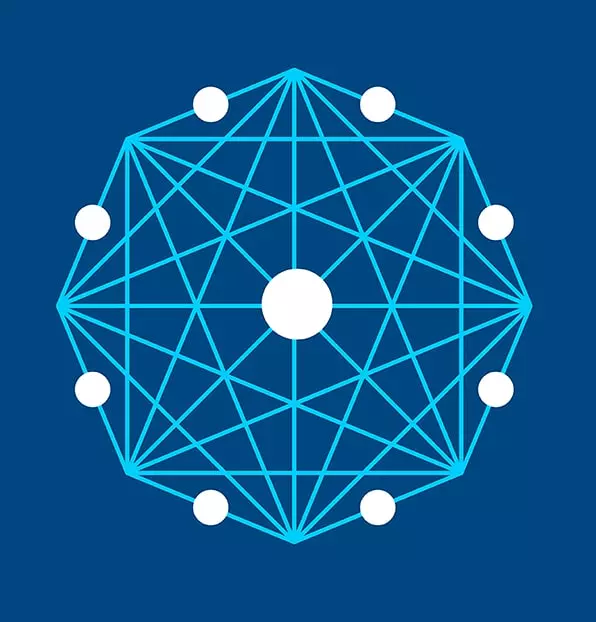
Medio especializado en publicaciones tecnológicas con enfoque en negocios desde 2007.
Nuestro alcance principal comprende Iberoamérica.



