Tutorial: Proteger con contraseña pantalla en MacOS
Para quienes desean mantener segura su sesión de trabajo, pueden bloquear la pantalla de su Mac OS X con la contraseña de inicio de sesión y tener el icono del candado siempre que lo necesitemos.
Antonio Paredes / 25.03.2016 / 10:47 am
Es totalmente necesario poder bloquear nuestra pantalla de manera segura por medio de nuestra contraseña de inicio de sesión para evitar no sólo que alguien revise nuestra actividad sino también que pueda modificar o sustraer algo de nuestros archivos.
La peor opción: Cerrar sesión

Ante la necesidad de que exista la opción de bloquear nuestra pantalla podemos caer en la tentación de cerrar sesión, sólo que esto nos hará perder tiempo porque luego al retornar debemos abrir nuevamente nuestros archivos y sesiones de trabajo.
La segunda peor opción: Cambiando de usuario
Mac nos permite tener más de un usuario activo en nuestro sistema y cambiar la sesión entre ellos desde la esquina superior derecha, donde justamente figura la opción "Ventana de inicio de sesión...".
Lo que no termina de gustarme de esta opción es tener a un usuario en background o consumiendo en paralelo procesos que podrían hacer más lenta mi sesión de trabajo. No estoy dispuesto a sacrificar algo del rendimiento por una pantalla segura, por eso no elegiré esta opción.
La antigua mejor opción: El "Acceso a Llaveros", candado a un clic
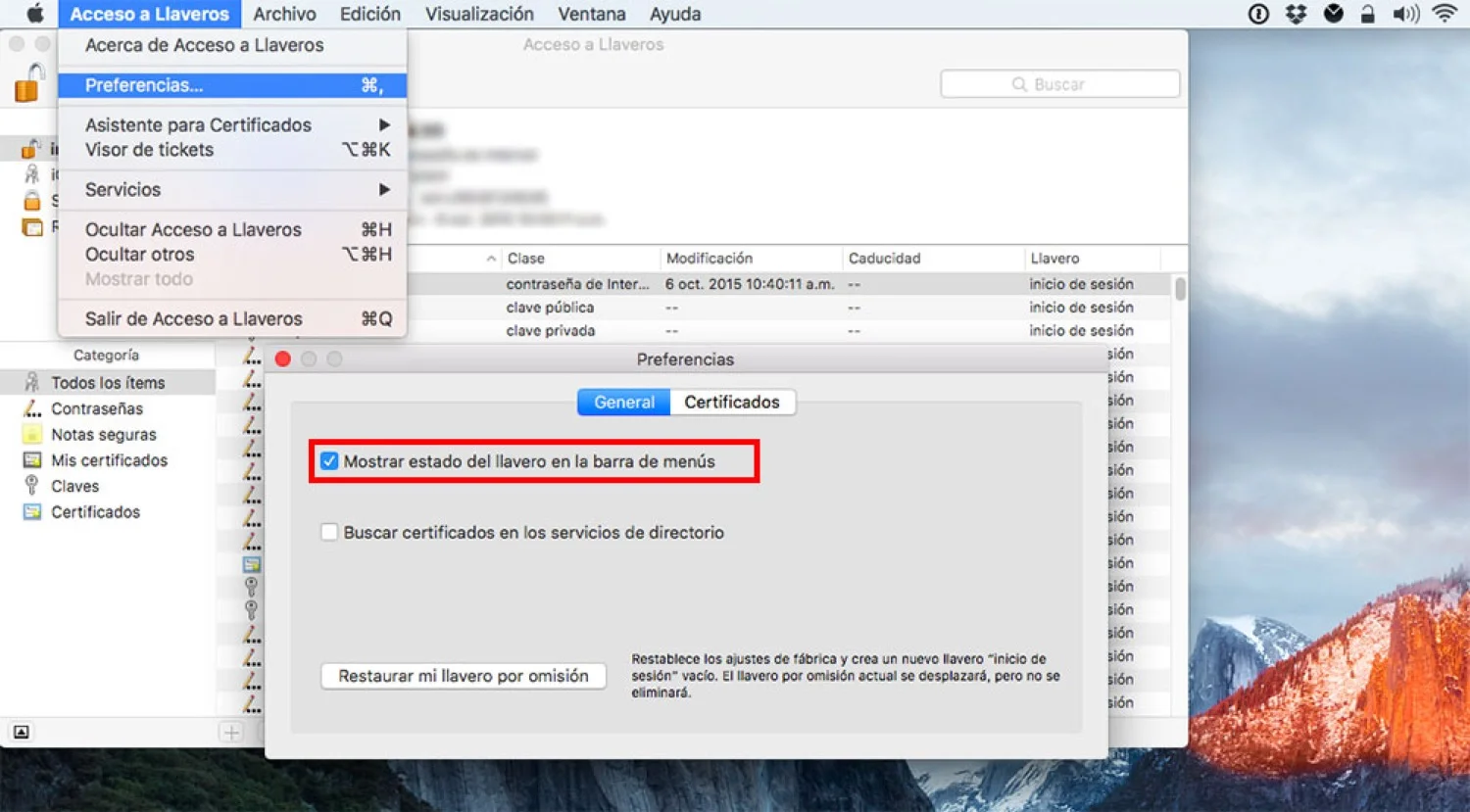
Si no queremos esperar a que la pantalla se bloquee luego de determinados minutos sino que suceda de inmediato con sólo un clic a un pequeño candado siempre visible debemos hacer lo siguiente:
Ir al "Acceso de Llaveros", "Preferencias", "Mostrar estado del llavero en la barra de menús". Luego de esto aparecerá el icono de un candado negro la lado del icono de volumen que siempre podremos usarlo con total facilidad y rapidez.
De esta manera podemos tener la total seguridad de que todos los procesos continuarán ejecutándose sin interrupción.
Es increíble que algo tan básico como la protección de la pantalla con una contraseña no sea una característica tan rápida de hallar y/o habilitar en Mac OS X.
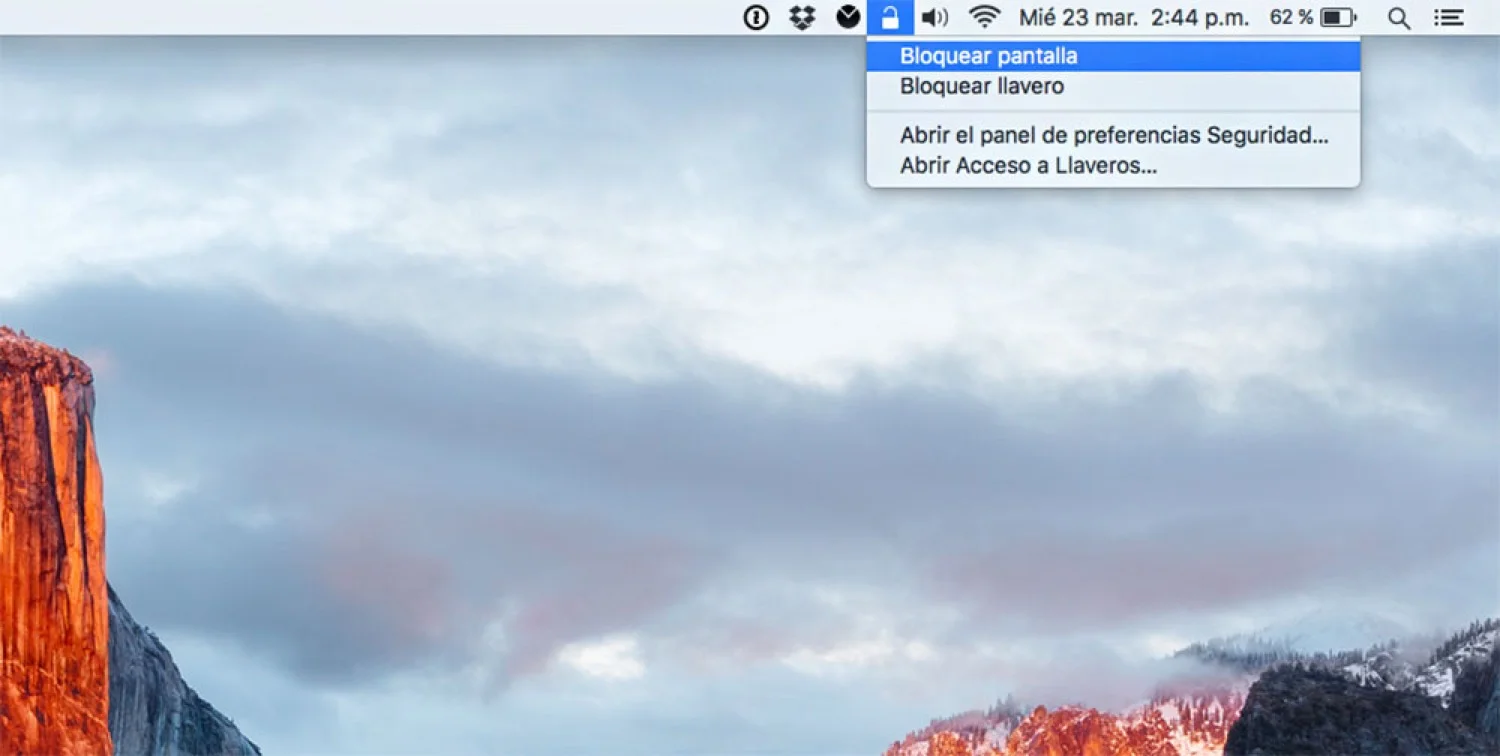
Ventana de inicio de sesión

Si por algún motivo no podemos activar la opción anterior, lo que debemos hacer es dar clic en nuestro usuario, al lado derecho en la parte superior de la pantalla y luego dar clic en "Ventana de inicio de sesión".
La nueva mejor opción: El teclado oficial de Apple

Apple comercializa sus propios teclados, en los cuales incluyó modelos que cuentan con un lector de huellas digitales. Al presionar este botón, automáticamente se bloqueará nuestra pantalla y al presionar nuevamente, macOS leerá los datos de nuestra huella para permitir el acceso al sistema.
Esta es la nueva mejor opción más rápida debido a que tan solo debemos presionar una tecla para bloquear o desbloquear el acceso a los contenidos de nuestro usuario. Nunca fue tan simple realizar esta función.
El equivalente rápido en Windows
Recuerdo que en Windows bastaba con presionar dos teclas: Windows + L.
TECNOLOGÍA 21
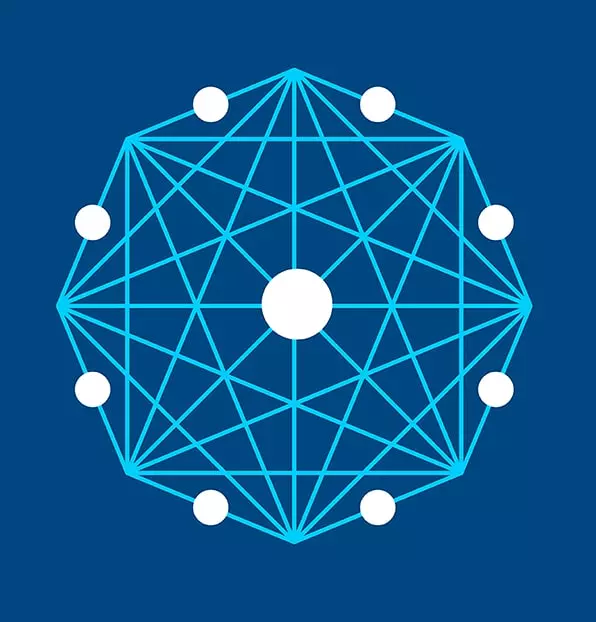
Medio especializado en publicaciones tecnológicas con enfoque en negocios desde 2007.
Nuestro alcance principal comprende Iberoamérica.




