Windows 8: Cómo usar las opciones avanzadas de inicio para solucionar problemas
Si has tenido algún problema que solucionar con tu nueva PC con Windows 8, lo más probable es que quieras abrir las Opciones de Inicio Avanzadas para elegir cuál es la más útil para resolver el inconveniente con tu equipo, Entonces, aquí te mostramos cómo acceder a las opciones avanzadas, así como las opciones que encontrarás a fin de que te sea más fácil reconocer cuál es la que necesitas.
Jorge Verastegui / 29.12.2012 / 10:48 am

Si tienes una PC con Windows 8 y, de pronto, has sentido la necesidad de ingresar a las opciones avanzadas de inicio para solucionar algún problema, lo más probable es que te hayas dado con la sorpresa de que el sistema no es parecido al de las versiones anteriores, por lo que aquí te intentaremos ayudar a reconocer algunas de las opciones que se muestran en las opciones avanzadas de inicio de Windows 8.
Antes, primero debes saber cómo llegar a las opciones avanzadas de Windows 8, y la manera más fácil es la siguiente: en la pantalla principal de Windows 8 presiona las teclas Shift + I (en mayúscula) y te aparecerán unas opciones al lado derecho, de las que tendrás que escoger la que diga 'Change PC Setting', o 'Cambiar ajustes del sistema'.

Una vez ahí, van a la opción de la izquierda que dice 'General', y luego escogen la opción que nos interesa: Advanced Startup o Inicio Avanzado.
Aquí te saldrá una nueva ventana que te pide que escojas una opción: El Troubleshoot, o Solucionador de Problemas, te permitirá acceder a este servicio o las opciones de reparación. La opción de Continue and Turn off your PC Options, o Continuar y Cerrar las Opciones del Sistema, te permitirá volver a lanzar Windows (en caso no haya ningún problema a solucionar), y la otra opción es para apagar la PC. En este caso, vamos a escoger la opción TroubleShoot o Solucionador de Problemas.

Aquí verás tres opciones, y dos de ellas te dan un acceso rápido para refrescar tu PC y para 'resetear' las opciones de PC. Esto es útil cuando quieres refrescar o darle reset a tu PC, pero no puedes hacerlo porque no puede entrar a Windows.
En el caso que elijas refrescar la PC, debes saber que esto ter permitirá restablecer el software del sistema a su estado de fábrica, sin eliminar tus archivos o las aplicaciones instaladas para la Modern Interface. En cambio, sí serán borradas todas las apps del entorno de escritorio.
Si eliges resetear tu PC, no vayas a cometer el error de pensar que significa 'volver a arrancar el sistema', ya que lo que harás con esta opción será reiniciar tu PC a su estado de fábrica, eliminando absolutamente todo lo que hay en tu ordenador, desde archivos personales hasta las configuraciones que hayas realizado.
Entre estas dos, la más recomendable es la primera opción. Sobre todo si no estás seguro de cuál es el problema que tiene tu PC con Windows 8, pero de todas maneras quieres tratar de arreglarla.

La tercera opción es la de Opciones Avanzadas. Aquí encontrarás otras subopciones, como las que puedes ver a continuación:

Restaurar Sistema: Esto te permite restaurar tu PC a un punto de restauración determinado, tal y como funcionaba esta misma opción en versiones anteriores de Windows.
Sistema de Recuperación de Imágenes: Esta opción es para restaurar la PC usando un archivo de imagen del sistema. La imagen del sistema sobreescribe el estado de tu ordenador y los archivos. Para esto, deberás utilizar herramientas de backup de Windows 7 en Windows 8, sino no podrán crear una imagen de sistema.
Reparación Automática: Esta opción puede ser una de las más utilizadas, ya que nada se pierde intentado que el propio sistema corrija el error que no permite la ejecución apropiada de Windows.
Símbolo del Sistema: Esta opción te permite abrir un entorno de recuperación del Símbolo del Sistema, lo que te permitirá ejecutar una variedad de comandos para solucionar problemas y arreglar tu PC. Esta opción solo debe ser usada por personas con conocimientos avanzados que sepan lo que están haciendo.
Configuraciones de Inicio: Esto te permitirá modificar una serie de opciones de Inicio. Por ejemplo, puedes elegir que Windows se inicie en Modo Seguro desde aquí. También, podrás desactivar el reinicio automático después de una falla, para que veas una notificación de error si tu PC está constantemente mostrándote la pantalla axul

Ya lo sabes. Ten siempre en cuenta que esta es solo una pauta y que los problemas que pueda tener tu PC no necesariamente van a quedar resueltos con alguna de estas opciones. Además, recuerda que el primer intento que debes probar es el de la reparación automática. Luego ya optas por las demás opciones.
Fuente: HowToGeek
TECNOLOGÍA 21
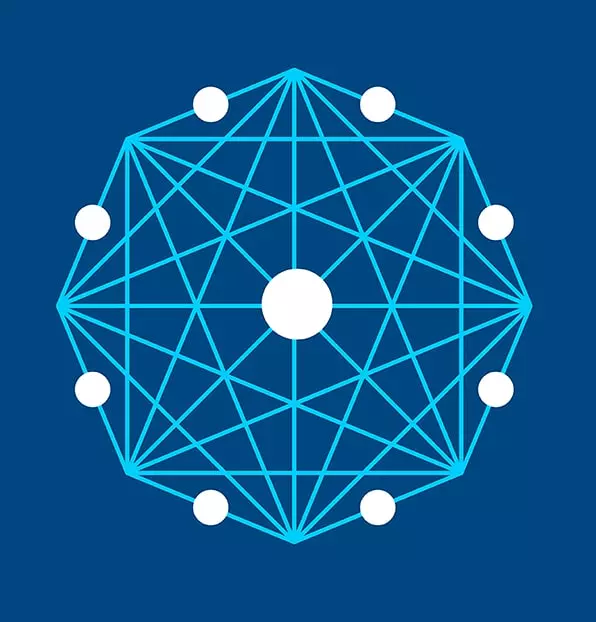
Medio especializado en publicaciones tecnológicas con enfoque en negocios desde 2007.
Nuestro alcance principal comprende Iberoamérica.




