Windows 8: Tutorial para organizar las aplicaciones de la pantalla de inicio
Tú puedes ordenar los letreros de las aplicaciones según lo que te convenga.
Jorge Verastegui / 03.03.2012 / 5:01 pm

Ya muchos de ustedes deben tener Windows 8 Consumer Preview instalado en sus ordenadores, y seguro que poco a poco han ido descubriendo todo lo que se puede hacer con el nuevo sistema operativo de Microsoft, dentro de esa novedosa interfaz de usuario llamada Metro.
Pero, aunque ya ustedes sean todos unos expertos en Windows 8, creo que igual no vendría mal compartir algunas cosas sobre este nuevo sistema operativo. Por ejemplo, lo que les voy a enseñar en esta oportunidad es a organizar los letreros de las aplicaciones de la interfaz Metro de Windows 8, para que puedan tener una pantalla de inicio más ordenada y que se ajuste a los gustos de cada uno. Entonces, empecemos con este tutorial por lo principal: diferenciar las aplicaciones Metro de las que no lo son.
Tipos de aplicaciones
Tal y como ven en la imagen de este apartado, resaltan dos tipo de letreros dentro de la pantalla de inicio de Windows 8. Aquellos que tienen un diseño personalizado, llenos de color y con iconos diseñados especialmente para esta interfaz, son los de las aplicaciones Metro. Mientras que las aplicaciones que no son Metro se muestran contenidas en un cuadrado con el nombre de la aplicación y el icono tradicional. En el caso de la imagen de arriba, verán que las aplicaciones estándar son las ocho que están al lado derecho.
Los letreros de las aplicaciones Metro pueden variar en su forma, ya que pueden ser cuadrados, rectangulares. Incluso dentro de esta categoría, hay aplicaciones que pueden tener un modo "estático" o "vivo". Cuando tienen modo vivo, podemos ver información relevante de la aplicación en uso, en lugar del icono de la forma estática.
Seleccionar letreros en Windows 8
Ahora, cuando ya hemos podido diferenciar las aplicaciones, podremos empezar a trabajar con ellas. Y para hacerlo, primero hay que aprender cómo seleccionarlas por medio de los letreros. Pero no crean que tienen que hacer algo complicado, porque todo es muy sencillo: Para seleccionar algún letrero, lo único que tenemos que hacer es darle clic derecho sobre él y ya estará listo. En la parte baja de la pantalla, veremos que aparecen las opciones que podemos realizar con ese letrero de la aplicación, como quitarla de la pantalla de inicio.
Pero no solo podremos seleccionar un letrero, sino todos los que se nos ocurra, y las opciones que aparecen en la parte baja, irán variando a fin de que los cambios que apliquemos puedan tenerlos todos los seleccionados. Y si nos equivocamos al seleccionar, un letrero de la aplicación, podemos quitarlo de manera sencilla, haciendo clic derecho sobre +el otra vez.
Acciones Disponibles
Como hemos podido ver en el paso anterior, cada vez que seleccionábamos el letrero de una aplicación, las opciones que aparecían diferían de las que podían aparecer si seleccionábamos otro. Eso ocurre porque no todas las aplicaciones Metro tienen las mismas opciones. Por ejemplo, hay algunas que tienen las opciones de quitar de la pantalla de Inicio, desinstalar, cambiar de tamaño y activar el estado "vivo", mientras que otras solo nos permitirán alguna de esas opciones.
En cuanto a los letreros de las aplicaciones que no son Metro, las opciones que aumentan son las que nos dan la posibilidad de fijar la aplicación a la barra de tareas, abrir en una nueva ventana, correr la aplicación como administrador del equipo y abrir la ubicación de origen de la aplicación.
Quitar letreros en Windows 8
Para quitar (unpinning) los letreros de la interfaz Metro de Windows 8, lo único que tenemos que hacer es seleccionar el letrero con la aplicación que ya no queremos tener en la pantalla de Inicio, y escoger entre las opciones disponibles la que dice "Unpin from Start". Eso significa que el letrero de la aplicación habrá desaparecido de la pantalla de Inicio, mas no habremos desinstalado la aplicación, así que pierdan cuidado.
Agregar letreros en Windows 8
Para agregar los letreros de las aplicaciones a la pantalla de Inicio Metro de Windows 8, tenemos que hacer clic derecho en un espacio vacío de esa pantalla y escoger la opción "All apps". Una vez hecho eso, aparecerá la lista de todas las aplicaciones que tenemos instaladas. Y lo único que nos queda por hacer es escoger la aplicación que vamos a agregar a la pantalla de inicio con un clic derecho sobre ella, y escoger la opción "Pin to Start".
Y si en caso la aplicación seleccionada ya está fijada en la pantalla de inicio, la opcción que aparecerá será "Unpin from Start".
Cambiar de tamaño los letreros de las aplicaciones
Si la aplicación que has seleccionado te lo permite, verás en las opciones de la parte baja las que se ajusten al tipo de letrero que has escogido. Por ejemplo, si el letrero es grande y rectangular, la opción que aparecerá es "Smaller", para achicar el tamaño. Pero si el letrero es pequeño, la opción que aparecerá será "larger", para agrandarlo.
Organizar la distribución de los letreros en Windows 8
Finalmente, tú puedes ordenar los letreros de las aplicaciones según lo que te convenga. Puedes establecer grupos por columnas, cambiar de lugar de los letreros con el simple arrastre de un lado a otro de los letrero, y hasta lograr que una aplicación tenga su propia columna, al moverla horizontalmente, soltándola en una franja de color plomizo que aparece en la dirección en la que se está moviendo el letrero con la aplicación. En fin, todo depende de qué es lo que te gusta y cómo quieres que sea tu experiencia con Windows 8.
TECNOLOGÍA 21
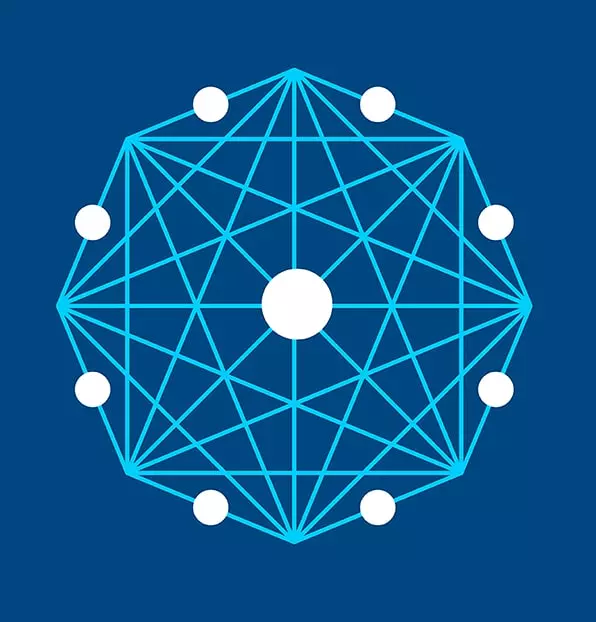
Medio especializado en publicaciones tecnológicas con enfoque en negocios desde 2007.
Nuestro alcance principal comprende Iberoamérica.




