Audacity: Editor de audio (Parte I)
Alguna vez han tenido la necesidad de modificar algunos archivos de audio pero no estaban seguros de por dónde comenzar. Pues para comenzar podrían descargar gratuitamente el famoso Audacity, un editor de audio gratuito para principiantes, y que será el primer artículo de una serie de varios capítulos que estarán cubriendo en las próximas semanas […].
Redaccion T21 / 04.01.2011 / 9:54 am

Alguna vez han tenido la necesidad de modificar algunos archivos de audio pero no estaban seguros de por dónde comenzar. Pues para comenzar podrían descargar gratuitamente el famoso Audacity, un editor de audio gratuito para principiantes, y que será el primer artículo de una serie de varios capítulos que estarán cubriendo en las próximas semanas nuestros amigos de Howtogeek.
Audacity soporta los tres sistemas operativos más conocidos por todos, Windows, Linux y Mac. Permite grabar audio en vivo, convertir cintas y grabaciones a sonido digital o CD, editar archivos Ogg Vorbis, MP3, WAV y AIFF, cortar, copiar, unir y mezclar sonidos, cambiar la velocidad o el tono de una grabación, grabar de un micrófono, la línea de entrada u otras fuentes, grabar hasta 16 canales a la vez, utilizar la herramienta de dibujo para alterar cada punto de muestro, y más, mucho más.
01. La interfaz

1. Controles de Audio: Muestra los controles pausa, reproducir, detener, adelante, atrás, y grabar.
2. Barra de Herramientas: Herramientas de selección, envolvente, de dibujo, zoom, traslado de tiempo, y multi-herramienta.
3. Medidor de Niveles: De entrada y de salida.
4. Controles deslizantes: Controlar nivel de audio del micrófono, y el audio de salida.
5. Barra de accesos directos: Cortar, copiar, pegar, recortar fuera de selección, silenciar selección, deshacer, rehacer, zoom, ajustar selección a la ventana, ajustar el proyecto en la ventana.
6. Audio Tracks: Donde verán la línea de tiempo del audio una vez importado.
7. Herramientas de Selección: Escoger donde comenzará la selección, la duración, la posición y donde terminará.
02. Grabando una pista de audio
Vamos a grabar una pista de audio para ilustrar la edición básica de la misma. Audacity usa el audio por defecto de Windows para grabar y reproducir, con algunas excepciones, así que primero vamos a la bandeja de sistema, clic derecho en control de volumen y dispositivos de grabación, como en la siguiente captura:

Asegúrate de que el micrófono sea el dispositivo predeterminado. Entonces en el Audacity solo dale clic al botón rojo del área 1 de los controles de audio. Te aparecerá algo así:

03. Pistas de Audio

1. Línea de Tiempo: En esta área se puede ver la longitud de las pistas de audio, por horas, minutos y segundos.
2. Propiedades de la pista de audio: Se puede ajustar el volumen, balance, forma de onda, renombrar la pista, espectro, tono (EAC), establecer formato de muestreo, y establecer frecuencia.
3. Scrubber: Esta flecha verde aparece cuando le das "Play" o "Reproducir" a la pista de audio, marca los segundos mientras se va desplazando.
4. Canal izquierdo de la forma de onda del audio
5. Canal derecho de la forma de onda del audio
Como se puede ver, hay una gran cantidad de información que se muestra en estas áreas. Cuando se añaden más pistas de audio se apilan verticalmente en esta porción de la pantalla para que pueda ver la información de todos ellos.
04. Guardando el Proyecto
Cuando hayan hecho algunos cambios, pero no han terminado todavía con su proyecto, pueden guardarlo para más adelante. Ir a Archivo / Guardar proyecto como...

Aparecerá la primera vez una ventana como recordatorio de que los archivos que se están guardando solo pueden ser abiertos por el programa, ustedes simplemente le dan un check donde dice no volver a mostrar y listo, clic en aceptar.
05. Exportando Audio
Si desean ya generar la pista de audio como MP3, WAV, o OGG, con todas sus capas y efectos, en un solo archivo final, entonces ir a Archivo / Exportar como (acá depende de que formato ustedes deseen exportarlo).
________________________________________________________________________________________________
Si es que van a exportar el archivo en MP3, el programa le pedirá que instale el codificador de MP3 LAME, para ello tomaremos de referencia lo que dice la misma página de Audacity:
Windows
- Acceda a la página de descarga de LAME.
- Bajo "For Audacity on Windows", haga clic en el enlace "Lame v3.98.3 for Audacity on Windows.exe" y guarde el archivo en algún lugar de su ordenador. No haga clic con el botón derecho en el archivo .exe.
- Haga doble clic en "Lame_v3.98.3_for_Audacity_on_Windows.exe"para ejecutarlo (puede obviar cualquier aviso de seguridad que aparezca).
- Siga las instrucciones de instalación para completar el proceso. No modifique la carpeta de instalación sugerida "C:\Archivos de programa\Lame for Audacity".
- La primera vez que utiliza la opción "Exportar como MP3", Audacity le preguntará por la ubicación de "lame_enc.dll". Explore hasta "C:\Archivos de programa\Lame for Audacity", seleccione "lame_enc.dll" y haga clic en "Abrir" y "Ok".
- Si prefiere la opción zip para descargar LAME, guarde el archivo zip en algún lugar de su ordenador y extraiga el archivo "lame_enc.dll" en cualquier lugar, posteriormente muestre a Audacity dónde encontrarlo siguiendo los pasos anteriores.
- Si encuentra alguna dificultad, consulte las instrucciones detalladas en el Wiki de Audacity.
Mac OS 9 o X
- Acceda a la página de descarga de LAME.
- Haga clic en "Lame Library v3.98.2 for Audacity on OSX.dmg" o "LameLib-Carbon.sit", según su sistema operativo.
- Haga doble clic en el archivo .dmg para extraer "Lame Library v3.98.2 for Audacity on OSX.pkg" a Finder, o utilice Stuffit para extraer "LameLib" desde el archivo .sit (ambos pueden suceder automáticamente).
- Haga doble clic en el archivo .pkg para instalar "libmp3lame.dylib" en /usr/local/lib/audacity, o guarde "LameLib" en cualquier lugar de su equipo.
- La primera vez que utilice la opción "Export como MP3", Audacity le preguntará por la ubicación de "libmp3lame.dylib" o "LameLib". Acceda a esa carpeta, abra el archivo y pulse "Ok".
- Si encuentra alguna dificultad consulte las instrucciones detalladas en el Wiki de Audacity.
Linux/Unix
Siga estas instrucciones en la Wiki para descargar e instalar una versión del paquete LAME desde Internet.
________________________________________________________________________________________________
Ahora bien, luego de haber realizado todos estos pasos, ahora ya podrán guardarlo como MP3, en cualquier bitrate que deseen, recomiendo 320 kbps, pero todo depende del proyecto que estén realizando, si es para subir el audio a Internet con 128 kbps sería suficiente.
En la ventana que les aparecerá escriben el nombre del archivo, como desean llamarlo, seleccionan donde desean guardarlo, y comenzará la exportación.
Nota: Actualmente existen dos versiones de Audacity, la primera de ellas es la Rama 1.2.6, y la segunda es la BETA 1.3.12, como verán en las capturas de las imágenes de este post, se usaron ambas versiones para la demostración. La cual continuará en una segunda parte la próxima semana.
Fuente: Howtogeek
TECNOLOGÍA 21
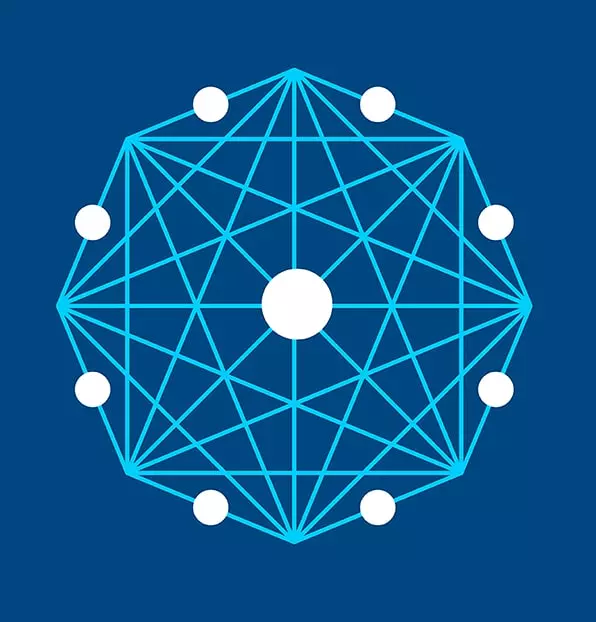
Medio especializado en publicaciones tecnológicas con enfoque en negocios desde 2007.
Nuestro alcance principal comprende Iberoamérica.




